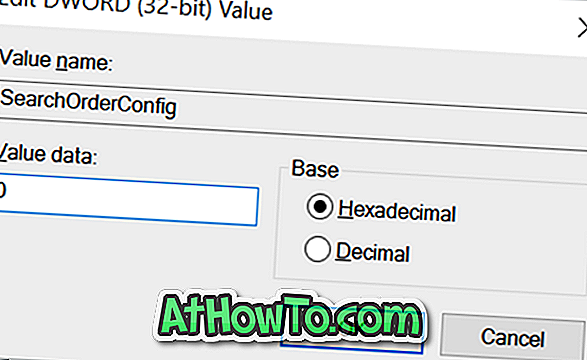Windows 10 uppdaterar automatiskt många saker och försöker göra datorns underhåll lite enklare för dig. Som standard är Windows 10 konfigurerad att automatiskt hämta och installera uppdateringar för operativsystemet, drivrutiner och appar installerade från affären.
I en nötskal, på en Windows 10-dator, behöver du inte spendera din dyrbara tid på att leta efter drivrutinsuppdateringar. Windows 10 tar hand om dem. Allt du behöver för att manuellt uppdatera är skrivbordsprogram som du installerade från webben för att hålla ditt Windows-operativsystem i god form.
Medan det alltid är en bra idé att ha uppdaterade drivrutiner, kan du kanske sluta eller förhindra att Windows 10 automatiskt hämtar och installerar senaste versionen av drivrutiner. När du till exempel vet att en nyare version av hårdvarudrivrutinen är full är problem, kanske du vill konfigurera Windows 10 för att sluta uppdatera drivrutiner automatiskt.
Lyckligtvis erbjuder Windows 10 ett enkelt sätt att aktivera eller inaktivera automatiska drivrutinsuppdateringar, och du behöver inte gå till tredjepartsverktyg för att aktivera eller stänga av uppdateringar för enhetsdrivrutiner.
I den här guiden kommer vi att visa dig hur du förhindrar att Windows 10 automatiskt laddar ned och uppdaterar drivrutiner.
Metod 1 - Inaktivera installation av automatisk enhetsdrivrutin
Metod 2 - Stäng av installationen av automatisk enhetsdrivrutin med hjälp av registret
Metod 1
Inaktivera uppdatering av uppdaterad uppdatering av enhetsenhet för Windows i Windows 10
Steg 1: Högerklicka på den här PC-ikonen på skrivbordet och klicka på Egenskaper för att öppna Systemegenskaper-fönstret. Alternativt kan du högerklicka på Den här PC-ikonen i navigeringsfönstret i Utforskaren (Windows Explorer) och klicka på Egenskaper för att öppna Systemegenskaper-fönstret.

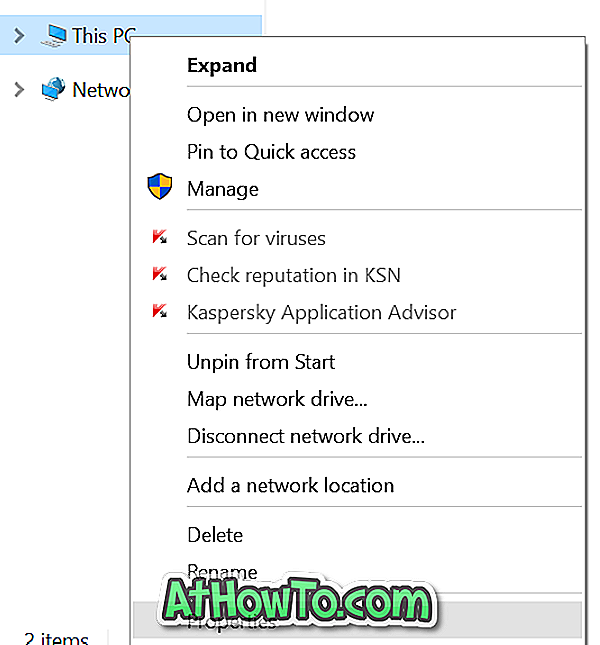
Steg 2: Klicka på Avancerade systeminställningar i vänstra rutan för att öppna dialogrutan Systemegenskaper.
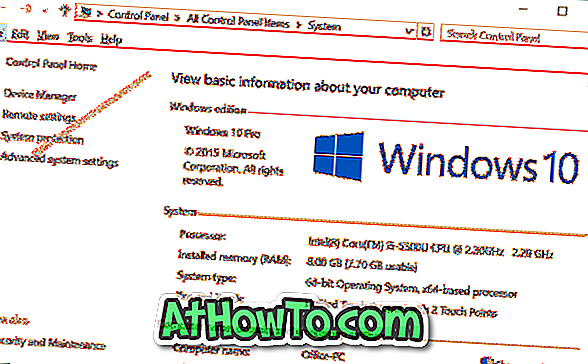
Steg 3: Byt till fliken Hårdvara och klicka sedan på Enhetsinstallationsinställningar . Detta öppnar inställningar för Device Installation.
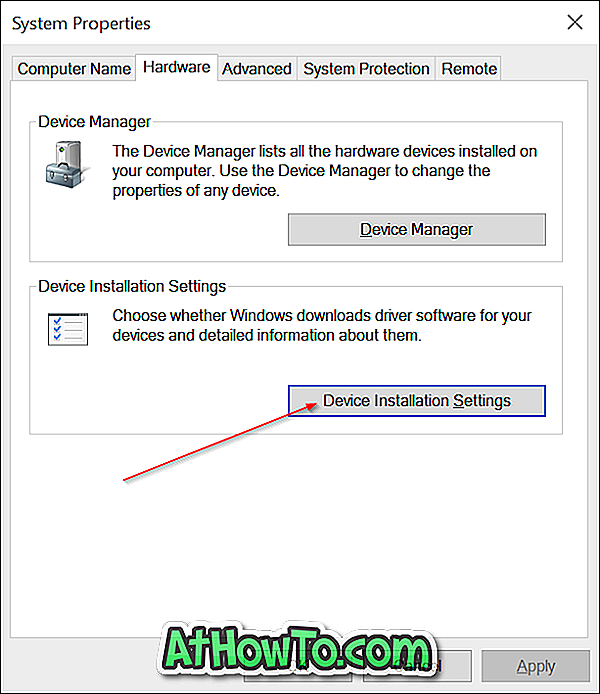
Steg 4: Välj det andra alternativet med titeln Nej, låt mig välja vad du ska göra . Välj sedan Installera drivrutinsprogrammet från Windows Update . Slutligen klickar du på Spara ändringar för att stoppa Windows 10 från att automatiskt uppdatera drivrutiner.
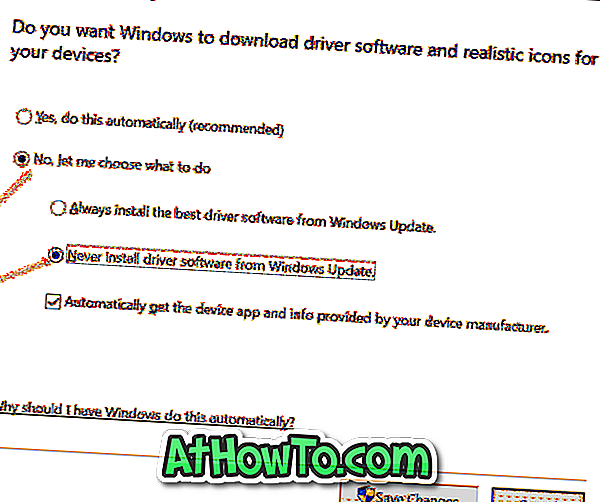
Metod 2
Om du av någon anledning inte kan konfigurera automatiska drivrutinsuppdateringar använder du Registereditorn för jobbet.
Stäng av uppdateringen av enhetsenhetsdrivrutinen via registret
Steg 1: Skriv Regedit i Start-menyn sökrutan eller Kör kommandofält och tryck sedan på Enter-tangenten. Klicka på Ja-knappen när du ser prompten för bekräftelse av användarkontokontroll för att starta registret.
Steg 2: När registreringsredigeraren är igång, navigerar du till följande nyckel:
HKEY_LOCAL_MACHINE \ SOFTWARE \ Microsoft \ Windows \ Currentversion \ DriverSearching
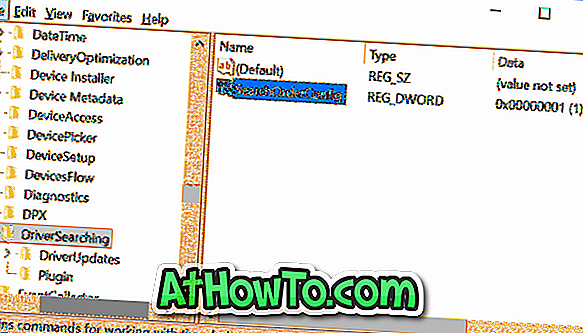
Steg 3: På höger sida leta efter posten med namnet SearchOrderConfig, dubbelklicka på den och ändra dess värde från standard 1 till 0 (noll) för att stänga av automatiska uppdateringar.