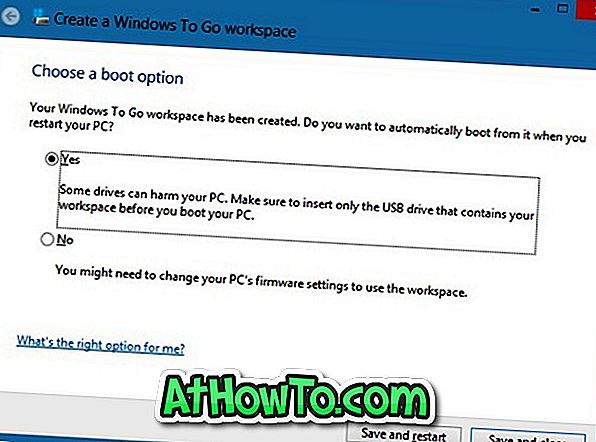Några veckor tillbaka rapporterade vi om tillgången på 90-dagars provversion av Windows 8 Enterprise-upplagan för utvecklare och konsumenter som vill testa RTM-byggnaden. Förutom alla funktioner som finns i Windows 8 Pro-upplagan innehåller Enterprise-utgåvan många fler funktioner.

En funktion som har introducerats i Windows 8 och endast tillgänglig i Enterprise-utgåvan är Windows To Go. Windows To Go är en företagsfunktion som gör det möjligt att starta och köra Windows från USB-enhet.
Användare som kör 90-dagars exemplar av Windows 8 Enterprise kanske vill uppleva den här funktionen. Fyll i nedanstående anvisningar för att skapa din Windows To Go-enhet.
Vad du behöver:
# En USB-enhet, 32 GB eller större
# Windows 8 Enterprise Edition DVD eller ISO-fil
# En dator som kör Windows 8 Enterprise-utgåva
# 7-Zip, PeeZip eller WinZip programvara
Observera att Microsoft rekommenderar att du använder en Windows To Go-certifierad USB 3.0-enhet från Kingston eller Super Talent.
Procedur:
Steg 1: Starta proceduren genom att extrahera install.wim-filen till en mapp. Install.wim finns i källkatalogen i din Windows 8 DVD / ISO-fil. Om du har en ISO-fil högerklickar du på ISO-filen för att montera den (se hur man monterar ISO-filen i Windows 8), öppna den nya virtuella enheten som visas i datorn, öppna källor-mappen för att hitta install.wim-filen.
Du kan använda 7-Zip (gratis), WinZip eller PeeZip (gratis) för att extrahera install.wim. Öppna 7-Zip, WinZip eller PeeZip med administratörsrättigheter och använd sedan extraktfunktionen för att säkert ta bort alla filer från install.wim till en mapp.

Steg 2: Anslut flashenheten till din dator med Windows 8 Enterprise-utgåva.
Steg 3: Tryck på Windows + W-tangenterna, skriv Windows To Go i sökrutan och tryck sedan på Enter-tangenten för att starta Skapa en Windows till Go Workplace-guiden.
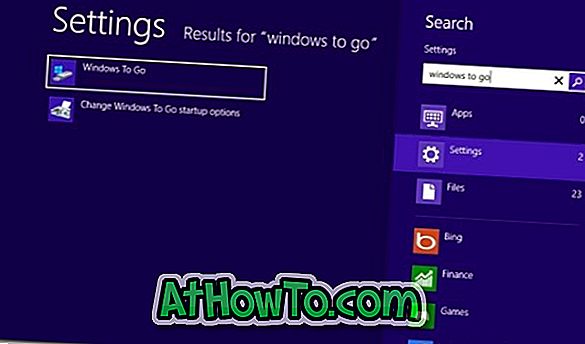
Steg 4: Välj den USB-enhet du satte in för att skapa Windows To Go och klicka sedan på Nästa knapp.
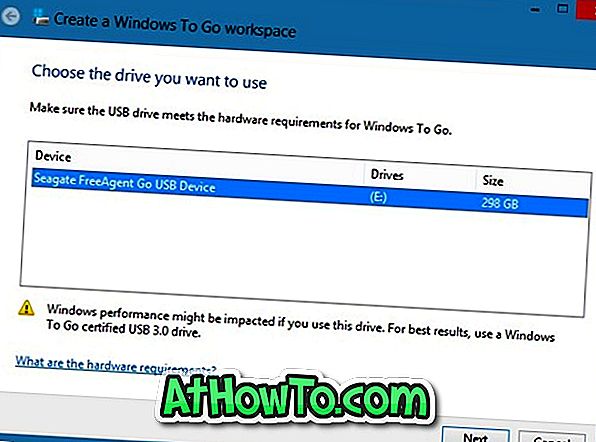
Steg 5: I det här steget behöver du bläddra till tidigare extraherade install.wim-filer. Klicka på Lägg till sökplatssknapp för att bläddra till mappen där du har sparat filer extraherade från install.wim-filen. Välj mappen och klicka på Öppna-knappen för att ladda bilden.
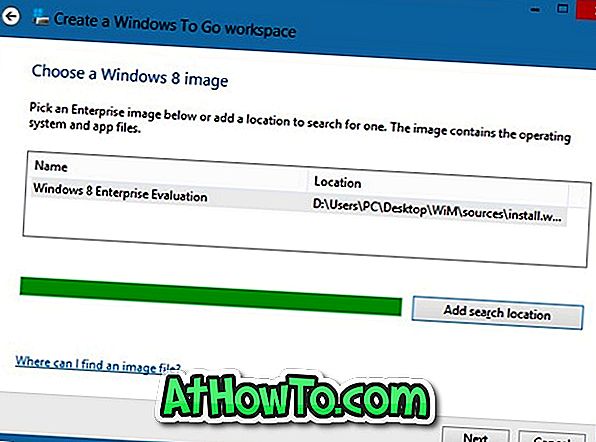
Klicka på Nästa för att fortsätta.
Steg 6: I det följande steget kommer du att bli ombedd att ange ett lösenord för att skydda din Windows To Go-arbetsplats med BitLocker-kryptering. Ange ett lösenord och klicka på Nästa knapp för att fortsätta, eller klicka helt enkelt på Hoppa över knappen för att fortsätta till nästa steg.
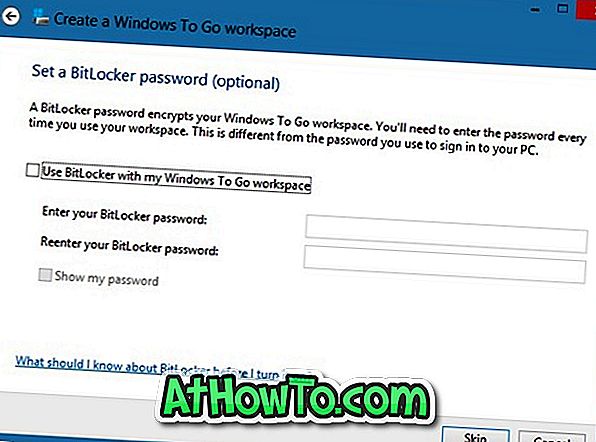
Steg 7: Slutligen klicka på Skapa- knappen för att börja skapa din Windows To Go-enhet. Proceduren kan ta en stund. När du är klar kan du ansluta din Windows To Go-enhet till en dator och testa den.
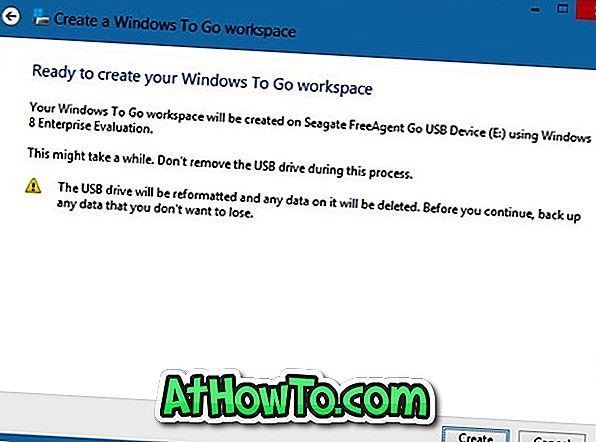
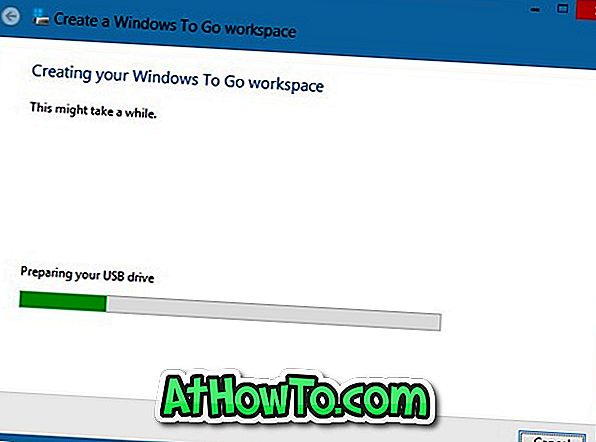
Steg 8: När du blir frågad "Vill du starta om det automatiskt när du startar om datorn?", Välj Ja för att starta den automatiskt. Du är färdig!