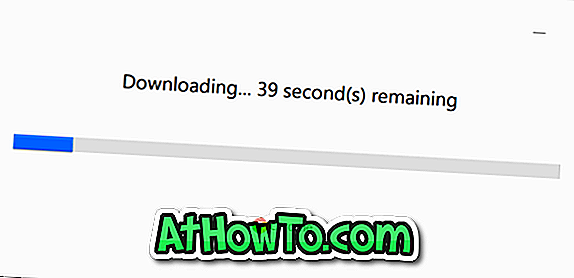Kommandotolken har varit en del av Windows-operativsystemet under lång tid men kommandotolken hade inte sett någon större uppdatering under de senaste två decennierna.
Kommandotolken har äntligen uppdaterats i Windows 10 med flera små men användbara funktioner. Den största funktionen är naturligtvis förmågan att utföra kopiera och klistra in operationer med Ctrl + C och Ctrl + V-tangenterna. Dessutom kan kommandotolken bli maximerad för att uppta hela skärmen om och när det behövs.
Förutom ovan nämnda funktioner kan kommandotolkningen nu anpassas för att göra den helt transparent eller justera transparensnivån för att göra den halvtransparent utan hjälp av verktyg från tredje part.

Funktionen är till nytta när du vill utföra en uppsättning kommandon som nämns på en webbsida eller ett dokument på din dator utan att bara kopiera och klistra in dem. Genom att göra kommandotolken delvis öppen kan du se kommandot såväl som instruktioner som nämns på webbsidan eller dokumentet utan att behöva byta till webbsidan eller dokumentet.
Som du troligen vet, i tidigare versioner av Windows, måste man använda verktyg från tredje part för att få genomskinliga kommandotolken. Vi hade även granskat ett litet verktyg för att få genomskinliga kommandotolken i Windows 7.
Ändra kommandoprompt opacitetsnivå i Windows 10
Följ de angivna anvisningarna nedan för att göra kommandotolken helt transparent eller justera opacitetsnivån för att göra den halvtransparent.
Steg 1: Öppna Command Prompt. Detta kan göras genom att antingen skriva CMD i startmenyns sökrutan följt av Enter-tangenten eller högerklicka på Start-knappen och sedan klicka på Kommandotolken.
Steg 2: När fönstret Kommandotolk har startats högerklickar du på titellinjen och klickar sedan på Egenskaper för att öppna dialogrutan Kommandotolken egenskaper.
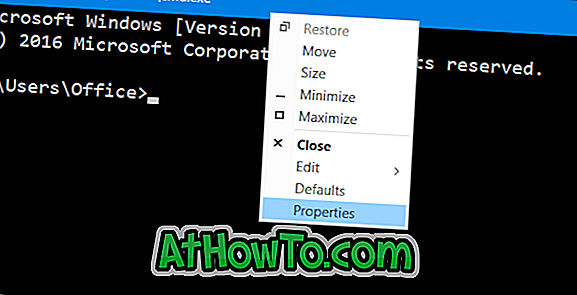
Steg 3: Här byt till den sista fliken märkta färger .
Steg 4: Enligt Opacity- avsnittet, som du kan se, är opacitetsnivån 100% som standard. För att göra kommandotolken helt transparent flyttar du reglaget till skärmens yttersta vänstra sida (30%). För att göra kommandotolken delvis öppenhet sätt ett värde mellan 50 och 80.
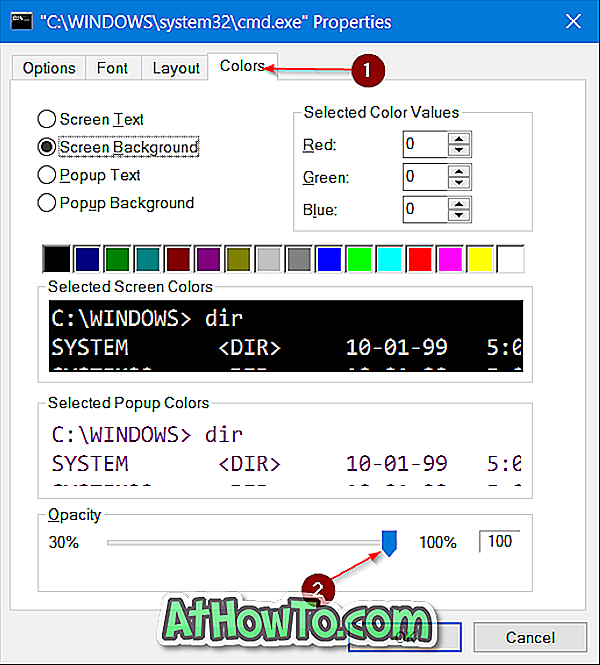
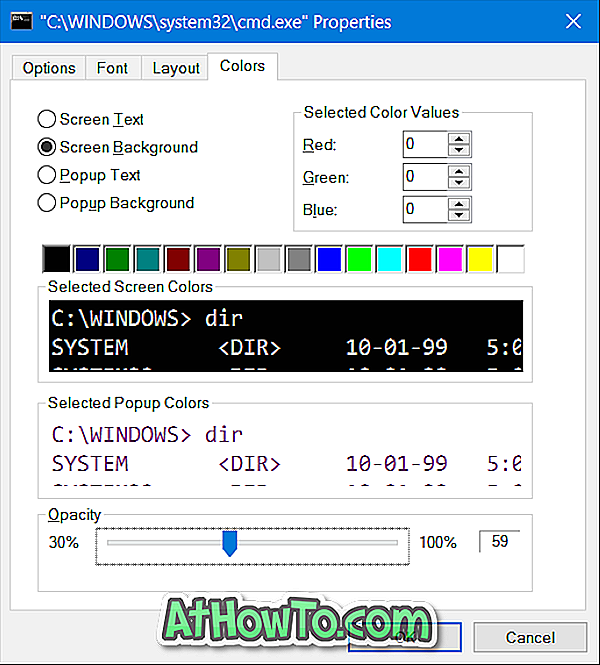
Windows visar liveförhandsgranskningen av transparensnivån genom att automatiskt tillämpa opacitetsvärdet på Command Prompt.
När du är klar klickar du på OK- knappen för att spara den inställda opacitetsnivån.
Hur man justerar startmenyns transparensnivå och hur man gör aktivitetsfältet helt transparenta guider kan också intressera dig.