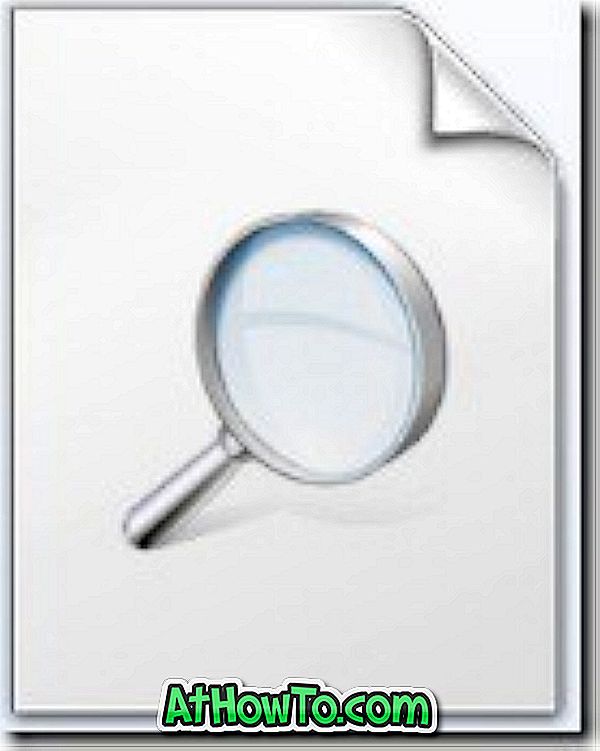Att lägga till en skrivare till Windows 10-datorn är extremt lätt. Du behöver bara ansluta skrivarkabeln till datorn och sedan lägga till skrivaren från skrivarprogrammet och skannerns avsnitt i appen Inställningar. Men vad händer om du vill lägga till en trådlös skrivare till din Windows 10-dator?
Lyckligtvis är det inte så svårt att lägga till en trådlös skrivare till Windows 10-datorn som det låter. Du behöver bara ansluta både din dator och den trådlösa skrivaren till samma Wi-Fi-nätverk för att lägga till skrivaren till Windows 10-datorn.
I den här guiden kommer vi att se hur du lägger till en trådlös skrivare till Windows 10-datorn.
Lägg till en trådlös skrivare till Windows 10-datorn
Steg 1: Såsom påpekats tidigare måste både din Windows 10-dator och din trådlösa skrivare vara på samma Wi-Fi-nätverk. Så du måste ansluta skrivaren till ditt Wi-Fi-nätverk.
Proceduren för att ansluta en trådlös skrivare till ett Wi-Fi-nätverk beror på skrivarstillverkaren och skrivarmodellen.
På min HP-skrivare behöver jag bara trycka på den trådlösa knappen på skrivaren, tryck på WPS-knappen på modemet och tryck sedan på OK-knappen på skrivaren igen för att ansluta skrivaren till Wi-Fi-nätverket. Processen är mer eller mindre densamma på de flesta andra skrivare.
Om du äger en skrivare med en pekskärm, har skrivaren troligtvis ett alternativ under inställningar för att ansluta till ett Wi-Fi-nätverk. Kontrollera skrivarens bruksanvisning för stegvisa anvisningar.
När skrivaren är ansluten till ditt Wi-Fi-nätverk visas den adress som du kan använda för att lägga till skrivaren till Windows 10-datorn.
Steg 2: Nästa steg är att se till att din dator också är ansluten till samma Wi-Fi-nätverk. Du kan kontrollera det genom att helt enkelt klicka på ikonen för trådlöst nätverk i systemfältet.

Steg 3: Nu när skrivaren och datorn är i samma nätverk öppnar du appen Inställningar och navigerar till Enheter > Skrivare och skannrar .
Steg 4: Klicka på alternativet Lägg till en skrivare eller skanner för att starta skanning för anslutna skrivare och skanning, inklusive trådlösa skannrar och skrivare.

På nolltid kommer din Windows 10-dator att upptäcka din trådlösa skrivare. Om din dator inte upptäcker skrivaren, kontrollera skrivarens status. Kontrollera att skrivaren är påslagen. Kontrollera igen om skrivaren är trådlöst ansluten till ditt Wi-Fi-nätverk.

ANMÄRKNING 1: Om Windows 10 inte identifierar din skrivare klickar du på Skrivaren som jag vill ha är inte upptagen länk för att öppna Lägg till en skrivardialogruta. Lägg till en skrivare med hjälp av en TCP / IP-adress eller värdnamn, klicka på Nästa- knappen och skriv sedan in IP-adressen till den skrivare som du kan se på skrivardisplayen för att hjälpa Windows 10 att upptäcka skrivaren.

OBS 2: Om du har problem med skrivaren, använd den officiella felsökaren för skrivare för Windows 10.
Steg 5: När Windows 10 upptäcker och listar din trådlösa skrivare klickar du på skrivarens post för att se knappen Lägg till enhet . Klicka på knappen Lägg till enhet för att lägga till skrivaren till Windows 10-datorn.


Du kommer att se meddelandet "Klar" strax under skrivarnamnet när skrivaren är klar för användning från din Windows 10-dator.

Steg 6: Försök skriva ut någonting från din Windows 10-dator nu. Din trådlösa skrivare ska nu visas på skrivarens lista. Välj din trådlösa skrivare och klicka sedan på Skriv ut-knappen för att skriva ut trådlöst.

Hoppas att du hittar den här guiden till hjälp!