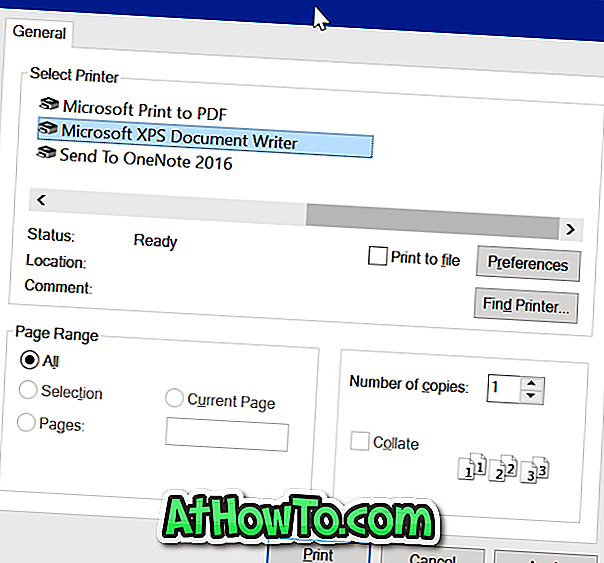Idag äger varje PC-användare en eller flera USB-flash-enheter. USB-enheter används ofta för att spara och överföra data mellan datorer, installera och köra Windows operativsystem, lagra och starta bärbara program och låsa datorer som kör Windows.
De av er som ofta använder USB-enheter har förmodligen stött på " Skivan är skrivskyddad. Ta bort skrivskydd eller använd ett annat skivfel när du försöker överföra filer till en USB-enhet. Felet visas bara när du försöker skriva något till USB.

Knappen Försök igen i dialogrutan är inte användbar eftersom felet kommer att visas igen när du klickar på knappen Försök igen.
Om du också får "Skivan är skrivskyddad. Ta bort skrivskydd eller använd ett annat skivfel i Windows 10, Windows 8.1 eller Windows 7. Du kan enkelt åtgärda felet och göra USB skrivbar igen genom att följa instruktionerna som nämns i den här handboken.
Följande är de tre metoder som bör hjälpa dig att bli av med felet och göra USB användbar igen.
Under tiden, innan du försöker något annat, se till att din USB-enhet inte innehåller en skrivskyddsbrytare . Ja, vissa USB-enheter på marknaden levereras med fysiska skrivskyddsswitchar. Och om din USB-enhet innehåller en, se till att strömbrytaren är avstängd innan du går igenom de nedan angivna metoderna.
Metod 1 av 3 för att ta bort skrivskydd
Steg 1: Öppna Registry Editor. För att göra det, skriv Regedit i Start-sökrutan och tryck sedan på Enter-tangenten. Klicka på Ja om du ser UAC-prompten.
Alternativt kan du öppna kommandofältet Kör genom att samtidigt trycka på Windows och R-tangenter, skriv Regedit.exe i rutan och tryck sedan på Enter-tangenten för att öppna Registerredigeraren.

Steg 2: När registreringsredigeraren är igång, navigerar du till följande nyckel:
HKEY_LOCAL_MACHINE \ SYSTEM \ CurrentControlSet \ Control

Steg 3: I den vänstra rutan, under Storage-nyckel, kontrollera om StorageDevicePolicies finns. Om inte, skapa ett genom att högerklicka på lagringsnyckeln (se bild), klicka på Ny och klicka sedan på Nyckel. Slutligen byt namn på nyckeln till StorageDevicePolicies.

Steg 4: Klicka på StorageDevicePolicies-tangenten i den vänstra rutan.
Steg 5: Klicka nu på höger sida, högerklicka på det tomma området (se bild), klicka på Ny och klicka sedan på DWORD (32-bitars) värde för att skapa en. Byt namn på det som WriteProtect och ändra dess standardvärdesdata till 0 (noll) genom att dubbelklicka på tangenten och sedan ange 0 i dess värdedatafält. Detta bör stänga av skrivskyddet.


Steg 6: Slutligen anslut din USB-enhet igen och börja använda den utan skrivskydd.
Metod 2 av 3 för att göra USB-enheten skrivbar igen
Om ovanstående metod misslyckas kan du använda kommandotolken för att rengöra USB-enhetens attribut. Så här gör du det.
Steg 1: Öppna Command Prompt som administratör . För att öppna förhöjd fråga eller kör Kommandotolken som administratör, skriv bara CMD i Starta sökrutan och tryck samtidigt Ctrl + Skift + Enter-tangenter.
Observera att det är viktigt att öppna Command Prompt som administratör.
Steg 2: Kontrollera att din USB-enhet är ansluten och kör sedan följande kommandon.
Diskpart
List Disk

När kommandotolken visar alla anslutna skivor, notera numret på din USB-enhet som den skriver skyddad. Du kan enkelt identifiera USB-enheten genom att kolla storlekskolonnen. Var noga med att skriva in skivnummeret.
Steg 3: Utför nu dessa två kommandon:
Välj Disk X
I ovanstående kommando ersätter du X med numret på din USB-enhet som du har erhållit i steg 2. Till exempel väljer du Disk 1.
Egenskaper Disk Clear Readonly

Steg 4: Stäng kommandotolken och koppla om din enhet igen. Din USB-enhet ska fungera bra.
Metod 3 av 3
I de flesta fall, när USB-enheten är skrivskyddad, tillåter den inte att du formaterar enheten . När du försöker formatera enheten, är skivan skrivskyddad visas felmeddelandet igen. Gå till den här metoden om inget annat fungerar för dig.
VARNING: Formateringen av enheten kommer att radera all data på USB-enheten . Så gå endast efter den här metoden om den aktuella enheten inte innehåller viktiga data.
Steg 1: Öppna den här datorn, datorn eller den här datorn (Windows 8 och Windows 10).
Steg 2: Högerklicka på USB-enheten, klicka på Formatalternativ för att öppna Format dialogrutan.
Steg 3: Klicka på Start-knappen för att börja formateringen. Det är allt!
Vänta på att formateringen ska slutföras. Lycka till!
Om någon av de ovan nämnda metoderna fungerade för dig eller om du behöver hjälp, vänligen meddela oss genom att lämna kommentarer.