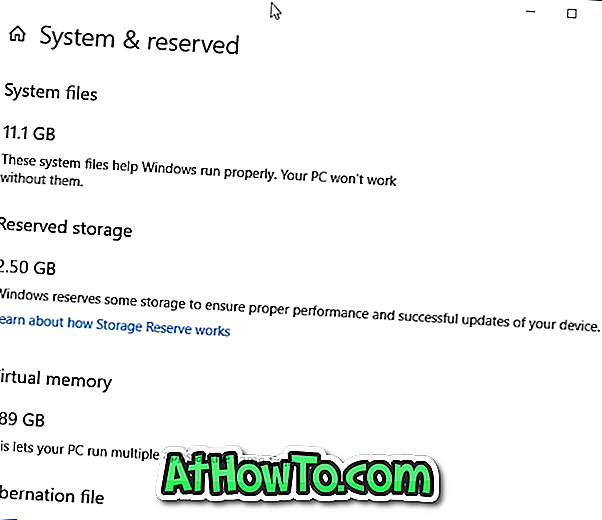Liksom i tidigare versioner av Windows-operativsystemet kan du använda Disk Management-verktyget i Windows 10 för att skapa, formatera, radera, krympa och utöka partitioner utan hjälp av program från tredje part.
I en av våra tidigare guider med titeln hur man förlänger en partition i Windows 10 diskuterade vi om att utvidga systempartitionen med hjälp av Diskhanteringsverktyget och verktyg från tredje part.

När du försöker att förlänga systemet eller någon annan partition med hjälp av det inbyggda verktyget Diskhantering kan du kanske se att alternativet Utöka volym, som visas när du högerklickar på en partition, är grått eller inaktiverat. Kort sagt kan diskhanteringen inte låta dig förlänga en partition även om du har odelat utrymme på enheten.
Om alternativet Utöka volym inte kan klickas eller gråas, kan det bero på en av följande orsaker.
Orsak 1 av 4
Du försöker att förlänga FAT- eller FAT32-partitionen
Ja, funktionen Förläng volym är endast tillämplig på NTFS-partitionerna. Med andra ord stöder inte Windows utökande FAT- och FAT32-filsystem ut ur lådan. Om du vill förlänga FAT- eller FAT32-partitionen behöver du använda verktyg från tredje part som FreeTool Partition Wizard-fri utgåva.
Så här kontrollerar du om en partition är formaterad med FAT, FAT32 eller NTFS:
Steg 1: Öppna den här datorn. Högerklicka på den enhet du vill kontrollera och klicka sedan på Egenskaper.
Steg 2: Under fliken Allmänt kan du se det aktuella filsystemet bredvid Filsystem. I bilden formateras enheten med NTFS.

Om du vill förlänga en FAT eller FAT32 partition, använd antingen MiniTool Partition Wizard gratis programvara eller konvertera FAT / FAT32 till NTFS först.
Orsak 2 av 4
Det finns inget odelat utrymme på enheten
Många av er kanske medvetna om detta men de flesta användare är inte medvetna om att det måste finnas odelat eller odelat utrymme på enheten för att kunna använda funktionen Förläng volym. Bara för att det finns GB-ledigt utrymme på en av dina partitioner, kan du inte utöka en volym med ledigt utrymme tillgängligt på en annan partition.
Om du har ledigt utrymme på en partition måste du först krympa partitionen för att skapa lite odelat utrymme och sedan använda funktionen Förläng volym.
Orsak 3 av 4
Det odelade utrymmet är inte till höger om den partition som du vill förlänga
Ibland, även om du har GBs otilldelat utrymme på enheten, kommer Windows 10 inte att visa alternativet Utöka volym eftersom det odelade utrymmet inte ligger efter den partition som du vill förlänga. Det odelade utrymmet måste genast följa volymen eller partitionen som du vill förlänga.
Låt oss säga att det odelade utrymmet är efter "C" -drift och före "D" -driften. Så i det här fallet är det odelade utrymmet efter "C" -drift och det finns inget odelat utrymme omedelbart efter "D" -driften. På grund av detta, när jag högerklickar på "C" -driven / partitionen, visar Windows utöka volymalternativet. Samma alternativ är grått när jag högerklickar på "D" -driven eftersom det odelade utrymmet inte är direkt efter D-enheten. På bilden nedan är det odelade utrymmet till höger om partitionen "C", och Windows tillåter mig att utöka "C" -enheten utan några problem.

Återigen, i den här situationen rekommenderar vi att du använder den fina utgåvan MiniTool Partition Wizard för att utöka din partition utan några problem.
Orsak 4 av 4
Det odelade utrymmet ligger inte i den utvidgade partitionen
Om du försöker att förlänga en logisk enhet på en grundläggande disk, kom ihåg att det odelade lediga utrymmet måste vara i den utvidgade partitionen som omedelbart följer den logiska enheten.
I enkla ord, om du inte kan utvidga en volym eller partition med Diskhantering, använd den fria upplagan MiniTool Partition Wizard. Om din dator är omotablerbar skapar du MiniTool Partition Wizard startbar USB, startar från USB och förlänger sedan partitionen.