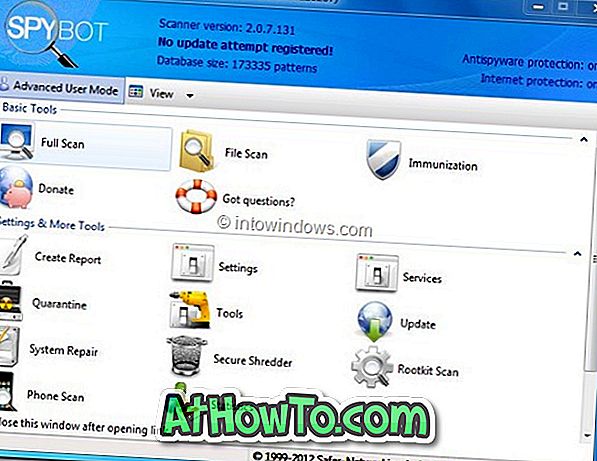Gmail, den fria webbmailtjänsten från internetjätten Google, är den mest kraftfulla och föredragna e-posttjänsten. Teamet bakom Gmail hos Google har gjort ett fantastiskt jobb genom att regelbundet uppdatera Gmail för att lägga till nya funktioner och förbättra gränssnittet.
Även om många teknologibloggar rapporterar att Gmail snart kommer att byta ett nytt gränssnitt som är radikalt annorlunda än vad det är just nu, kommer det alltid att finnas lösningar för att få ditt önskade utseende. Som du säkert vet vid det här laget kan du ändra standardbakgrunden (tema) och har många alternativ att anpassa standardutseende.

För några veckor sedan undrade jag bara om det var möjligt att ändra standardlooken i Gmail till vår smak och kom över ett trevligt tema som gör att Gmail ser ut som Outlook.com, ja nästan. Om du älskar det rena gränssnittet i Outlook.com och vill ha samma sak i Gmail, kan du prova detta Outlook.com-tema för Gmail.
Eftersom vi inte kan tillämpa teman från tredje part direkt i Gmail behöver vi installera en gratis tillägg som heter Stylish. Snygg är en gratis förlängning tillgänglig för både Firefox och Chrome för att anpassa gränssnittet till dina favoritwebbplatser genom att installera nya teman.
Outlook.com-temat för Gmail
De som inte är säkra på hur man installerar Snygg och ser Outlook.com ut i Gmail kan följa instruktionerna nedan.
Steg 1: Öppna din Firefox- eller Chrome-webbläsare. Sök efter Snygg förlängning och installera sedan samma.
Steg 2: Efter att du har installerat Snygg och startar om webbläsaren ser du Snygg ikon bredvid sökrutan eller omnibar (Chrome).
Steg 3: Besök nu den här sidan av userstyles.org och klicka på installationsknappen för att installera temat.
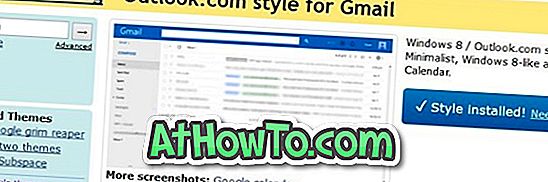
Steg 4: Öppna Gmail i din webbläsare och ändra Gmail-temat till Light eller Mjukgrå. Om du vill ändra temat klickar du på ikonen Gear och klickar sedan på Teman.
Steg 5: För att få Outlook.com att se ut måste du stänga av flikar i inkorgen. För att göra det, följ instruktionerna i vårt hur du inaktiverar flikar i Gmail-guiden.
Du ska nu få Outlook.com-seriet i din Gmail, som visas på bilden ovan.
Steg 6: Om teman Outlook.com inte visas klickar du på den snygga knappen, avmarkerar Outlook.com-stilen för Gmail och väljer sedan samma för att applicera den igen.
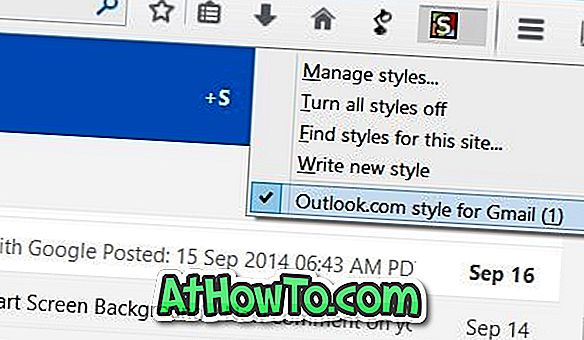
Det bästa är att du kan personifiera temat efter eget tycke om du vet hur du redigerar temat. Om du vill redigera det nedladdade temat klickar du på Snygg knapp, klickar på Hantera stilar och klickar sedan på Redigera-knappen.