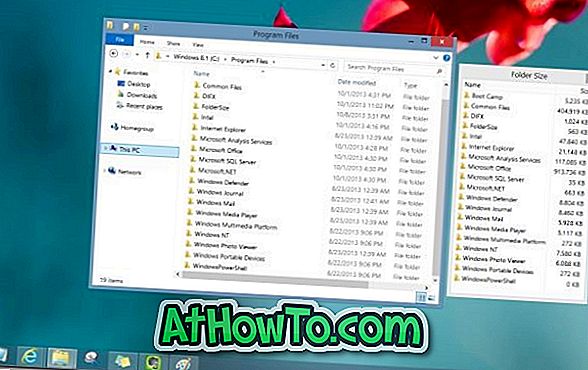Tillbaka i 2009, strax efter offentliggörandet av Windows 7 RTM, släppte Microsoft Windows 7 USB / DVD Download Tool så att användare som laddar ner Windows 7 ISO bildfil från Microsoft Store enkelt kan skapa en startbar USB eller startbar DVD med Windows ISO-fil.
Även om Microsoft inte har uppdaterat Windows 7 USB / DVD Download Tool sedan den första versionen, är den helt kompatibel med Windows 8 och Windows 8.1-versionerna. Till skillnad från annan programvara där ute för att skapa startbar Windows USB, måste Windows 7 USB / DVD Download Tool installeras först, vilket innebär att du inte kan köra det här verktyget från en flyttbar flash-enhet.

Det bästa med det här verktyget är att det inte bara låter dig skapa en startbar USB men även startbar DVD med en Windows ISO-fil.
Medan Windows 7 USB / DVD Download Tool säkert inte är det bästa verktyget i sin klass och gratis verktyg, som Rufus enkelt överträffar det här officiella verktyget, föredrar användare som inte är bekanta med verktyg från tredje part att använda det här verktyget.
Den andra nackdelen med det här verktyget är att det inte hjälper dig att skapa en startbar USB för UEFI-datorer. Det betyder att du inte kan använda det här verktyget för att skapa startbar USB för att installera Windows 8.1 på en UEFI-dator. För att skapa UEFI-kompatibel startbar USB måste du använda Rufus, det bästa fria verktyget där ute för jobbet.
Så här använder du Windows 7 USB / DVD Download Tool för att skapa Windows 8, 1 bootable USB / DVD:
Steg 1: Ladda ner Windows 7 USB / DVD Download Tool härifrån. Den är kompatibel med både 32-bitars och 64-bitars system. Den stöder alla senaste versioner av Windows, inklusive den bra gamla Windows XP och Vista.
Steg 2: Kör den nedladdade installationsfilen och följ sedan enkla instruktioner på skärmen för att installera verktyget på din dator.
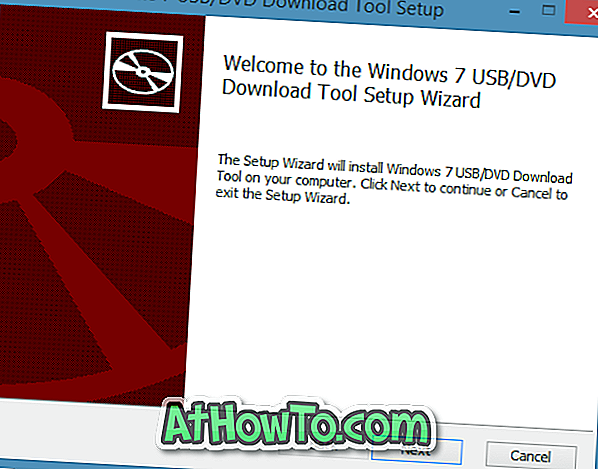
Steg 3: Anslut din USB-blixt (minst 4 GB för 32-bitars och 8 GB för 64-bitars) till din dator om du vill skapa en startbar USB. Och om du vill skapa en startbar DVD med hjälp av detta verktyg, sätt in en tom DVD i den optiska enheten innan du fortsätter till nästa steg.
Steg 4: När du har installerat starta Windows 7 USB / DVD Download Tool. Klicka på Browse- knappen för att bläddra till din Windows 8.1 ISO-fil och klicka sedan på Nästa .
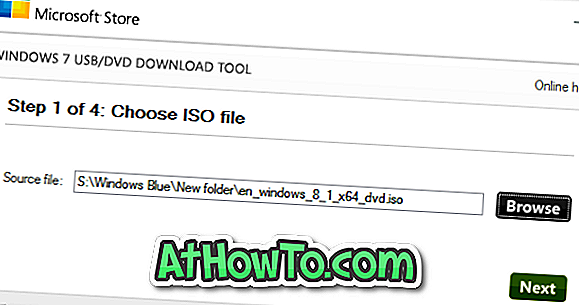
Steg 5: På den följande skärmen väljer du USB-enhet som din medietyp om du vill skapa en startbar USB eller välja DVD för att skapa startbar Windows 8.1 DVD med ISO-filen.
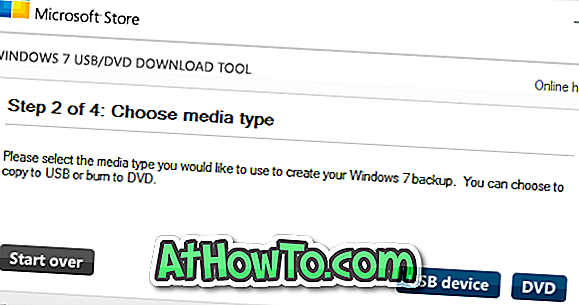
Viktigt: Se till att säkerhetskopiera alla data från din USB-enhet, eftersom alla filer kommer att raderas under processen.
Välj medietyp som USB-enhet eller DVD för att gå vidare till nästa steg.
Steg 6: Om du har valt USB-enhet som din mediatyp ser du följande skärm där du måste välja USB-enhet och sedan klicka på Starta kopieringsknappen .

Klicka på Radera USB-enhetsknappen när varningsdialogrutan visas på skärmen. I vissa fall kan du se en annan varning (se bild) dialogruta. Klicka på Ja-knappen den här gången för att fortsätta formatera den valda enheten och kopiera Windows-filer.

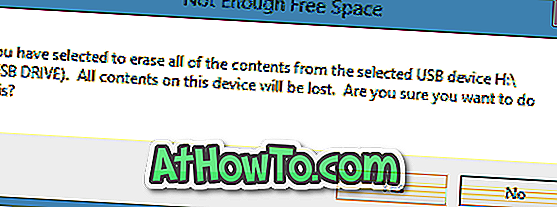
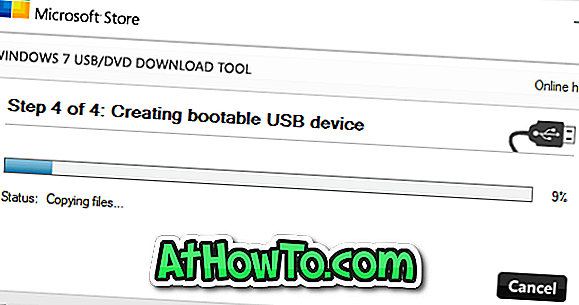
Och om du har valt DVD i sista steget ser du Starta brännningsknappen. Klicka på samma knapp för att börja skapa din startbara Windows 8.1 DVD.
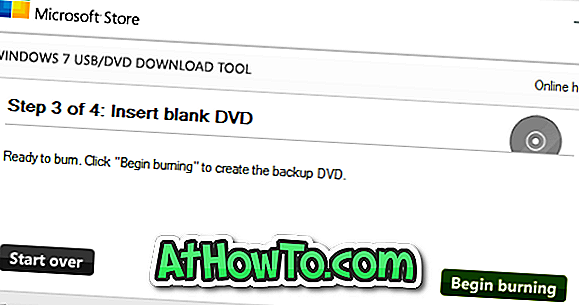
Steg 7: När startbar USB är klar visas meddelandet Backup completed. Det är allt!
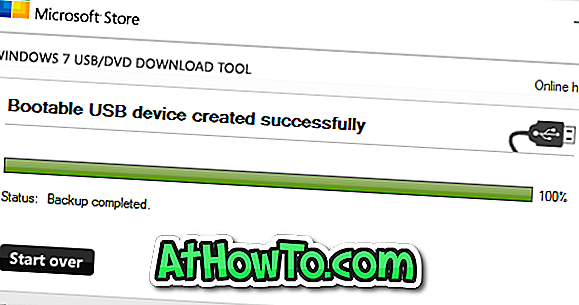
OBS! Om du får felet "Bootsect.exe" kan det inte köras, det är troligt att du försöker skapa en 64-bitars Windows 8.1-startbar USB från en 32-bitarsversion av Windows. Du kan lösa felet och skapa den uppstartbara USB-enheten med framgång genom att följa lösningen som finns i slutet av den här sidan.