Enhetsdrivrutiner spelar en viktig roll i Windows-operativsystemets prestanda och stabilitet. Det är viktigt att ha rätt och senaste drivrutiner för att fungera på din Windows 10-dator.
Eftersom de flesta PC-användare aldrig stör att manuellt uppdatera drivrutiner, har Microsoft konfigurerat Windows 10 för att automatiskt hämta drivrutiner via Windows Update och installera dem.
Med standardinställningarna hämtar och installerar Windows 10 automatiskt drivrutiner och uppdateringar av enhetsdrivrutiner. Medan den här funktionen gör det lättare för Windows 10, kanske många av dig vill stoppa Windows 10 från att automatiskt installera drivrutiner. När du till exempel vet att den senaste versionen av en drivrutin bryter mot Windows OS måste du sluta att Windows 10 automatiskt installerar den på din dator.
Vi behöver nu använda antingen grupppolicy eller registry för att inaktivera automatiska drivrutinsuppdateringar i Windows 10.
Metod 1 av 2
Inaktivera automatiska drivrutinsuppdateringar via grupprincip
Grupprincip ingår ej i Windows 10 Home Edition. Om du kör Windows 10 Home, hänvisar du till anvisningarna i metod 2 i den här artikeln (bläddra ner för att se) som använder registret för att inaktivera automatiska drivrutinsuppdateringar.
Steg 1: Öppna den lokala grupprincipredigeraren genom att skriva namnet i sökfältet Start / Aktivitetsfält och tryck sedan på Enter-tangenten. Du kan också öppna detsamma genom att skriva Gpedit.msc i Run-kommandot.
Steg 2: I fönstret Grupprincip navigerar du till Datorkonfiguration > Administrativa mallar > Windows-komponenter > Windows Update .
Steg 3: Nu, på höger sida, leta efter Inkludera inte drivrutiner med Windows Update- policy. Dubbelklicka på policyen för att öppna dess egenskaper.

Steg 4: Välj alternativet Aktiverat . Klicka på Apply- knappen. Slutligen klickar du på OK .
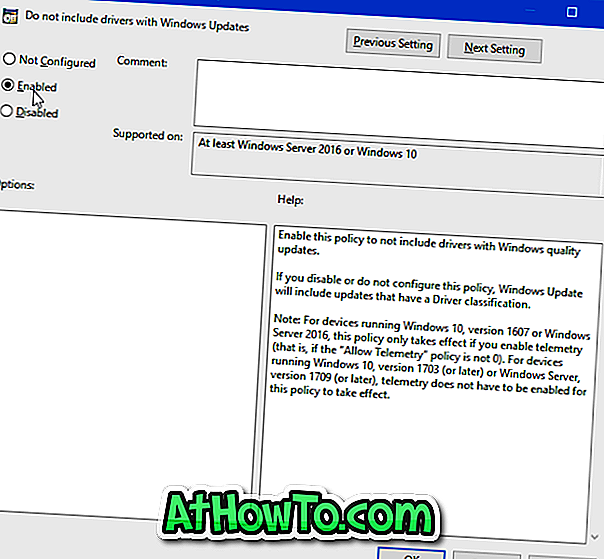
Metod 2 av 2
Inaktivera uppdateringar för automatisk drivrutin via registret i Windows 10
Steg 1: Öppna Registry Editor genom att skriva Regedit.exe i sökfältet Start / Aktivitetsfält och tryck sedan på Enter-tangenten.
Steg 2: Navigera till följande nyckel:
HKEY_LOCAL_MACHINE \ Software \ Policies \ Microsoft \ Windows
Steg 3: Högerklicka på Windows-tangenten på vänster sida, klicka på Ny och klicka sedan på Nyckel . Namn den nya nyckeln som WindowsUpdate .
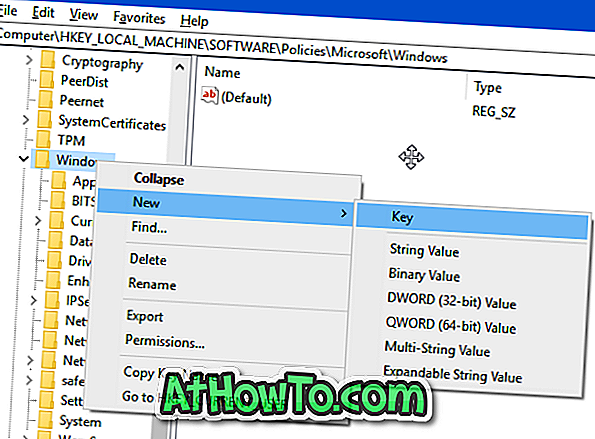
Steg 4: Välj Windows Update-tangent på vänster sida. Högerklicka högerklicka på en tom plats, klicka på Ny, klicka på DWORD (32-bitars) Värde och namnge det som ExcludeWUDriversInQualityUpdate .
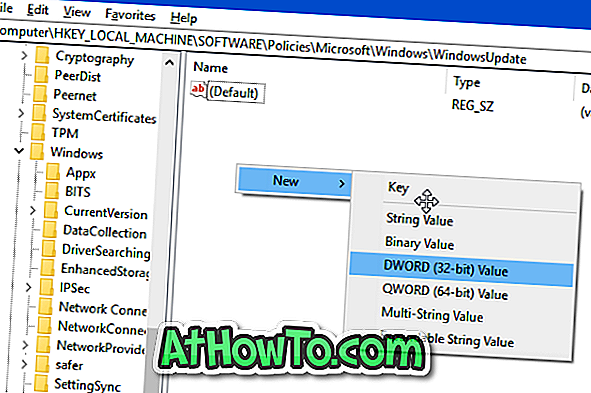

Steg 5: Dubbelklicka på ExcludeWUDriversInQualityUpdate- värdet och ändra dess värdedata från 0 till 1 för att stänga av automatiska drivrutinsuppdateringar i Windows 10. Om du vill aktivera automatiska drivrutinuppdateringar ställer du in värdet tillbaka till 0 eller tar bort ExcludeWUDriversInQualityUpdate- värde.
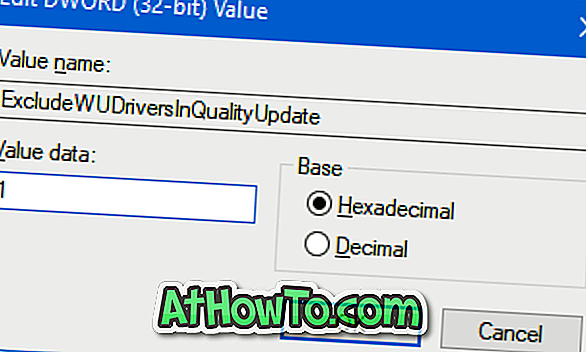
Hur du tar bort gamla drivrutiner från Windows 10-guiden kan också intressera dig.














