Ungefär en månad sedan presenterade Apple sitt kommande OS X Yosemite operativsystem och ställdes till förfogande för nedladdning av den första betaversionen av samma. OS X Yosemite sportar ett iOS7-inspirerat användargränssnitt och skickas med många nya funktioner.
Om du älskar den nya plattformen för OS X Yosemite och vill ha samma sak i ditt Windows-operativsystem, ladda bara och installera den här nyutgivna visuella stilen (tema) för Windows 7 och Windows 8.1.

Snabb visuell stil för Windows 7 och Windows 8.1 ger Yosemite utseende och känsla för din Windows Explorer (File Explorer). Yosemite-temat är tillgängligt för både 32-bitars och 64-bitars versioner av Windows 7 och Windows 8.1.
Installera och tillämpa temat är ganska enkelt. Du behöver bara aktivera stöd från tredje parts visuella format och sedan kopiera erforderliga filer till mappen Teman.
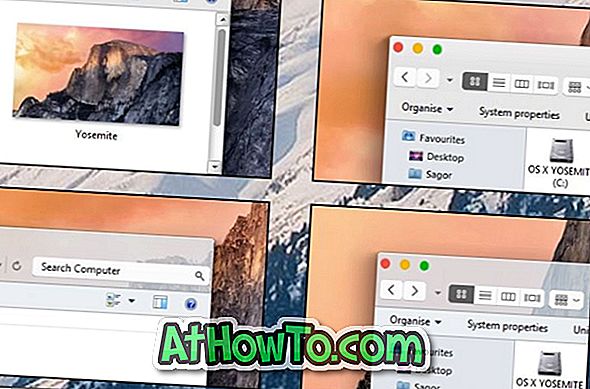
Observera att du behöver förbereda ditt Windows-operativsystem för att stödja teman från tredje part. Detta beror på att Windows, som du vet, inte låter dig installera teman från tredje part med standardinställningar. Du behöver använda verktyg från tredje part som UXStyle Core eller UX Theme Patcher för att aktivera support från tredje part i Windows.
Tips: Ladda ner Yosemite Transformation Pack
Så här installerar du OS X Yosemite-temat i Windows 7 / 8.1
OBS! Vi föreslår att du skapar en manuell systemåterställningspunkt eller bildbackup innan du installerar teman från tredje part.
Steg 1: Besök den här sidan, ladda ner UXStyle och kör sedan samma för att möjliggöra stöd från tredje part för visuell stil. Starta om datorn efter installation av UXStyle-programvaran.
Återigen, vänligen skapa en systemåterställningspunkt eller bildbackup, eftersom den nuvarande versionen av UXStyle som är tillgänglig för Windows 8 / 8.1 har uppenbarligen vissa fel. Om en blank skärm visas när du startar om datorn, vänta ett tag för att se låsskärmen.
Steg 2: Besök den här sidan av DeviantArt för att ladda ner Yosemite tema för Windows 7, eller gå vidare till den här sidan för att hämta temat för Windows 8.1.
Steg 3: Ta ut RAR-filen, kopiera mappen Swift till Windows \ Resources \ Themes-mappen som finns i din Windows-installerade enhet. Det vill säga om din Windows-enhet är "C", måste du kopiera mappen Swift till mappen C: \ Windows \ Resources \ Themes.
Steg 4: Högerklicka på skrivbordet, klicka på Anpassa, välj Swift theme och klicka sedan på Apply. Det är allt!














