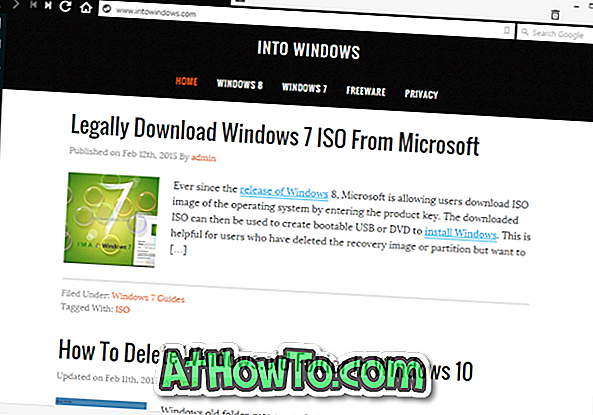Microsoft Edge-webbläsare stöder att öppna PDF-filer sedan dess introduktion. I själva verket är Edge standard PDF-läsare i Windows 10 och erbjuder grundläggande funktioner som du hittar i andra webbläsare.
När du läser ett PDF-dokument kanske du vill markera en mening eller ett ord. Du kanske till exempel vill markera eller markera en mening som indikerar något viktigt.

De flesta av PDF-appar och klassiska PDF-läsare där ute erbjuder inte ett alternativ att markera eller markera PDF-filer. Du måste köpa kommersiella program för att markera eller markera PDF-filer.
Lyckligtvis, om du är på Windows 10 behöver du inte längre ett verktyg från tredje part för att markera eller markera PDF-filer. Microsoft Edge i Windows 10 kan nu hjälpa dig att markera eller markera texter i PDF med lätthet.
Med Windows 10 Redstone 3 har Edge-webbläsaren fått möjlighet att markera PDF-filer. Det betyder att du nu kan markera PDF-filer utan att installera ytterligare program i Windows 10. Du kan välja mellan gul, grön, ljusblå och rosa färg för att markera text.
Funktionen är mycket användbar för användare som ofta läser PDF-filer på sin dator. Du kan till exempel markera viktiga punkter i en PDF-fil.
Markera text i PDF med Edge i Windows 10
Så här använder du Edge-webbläsaren för att markera PDF-filer i Windows 10.
Steg 1: Öppna PDF-filen som du vill markera med Edge-webbläsaren. Om Edge är standard PDF-läsare kan du enkelt dubbelklicka på PDF-filen för att öppna den med Edge. Om inte, högerklicka på PDF-filen, klicka på Öppna med och välj sedan Microsoft Edge-webbläsaren.
Steg 2: När PDF-filen öppnas med Edge-webbläsaren, välj det ord eller den mening du vill markera, högerklicka på det markerade området, välj Markera alternativ och välj en färg (som du vill använda för att markera markerat område) för att markera det valda området.

Alternativt kan du klicka på markeringsikonet (se bilden nedan) som visas när du väljer ett ord eller en mening för att markera markörfärgen och markera det markerade området.

Steg 3: Klicka på Ctrl + S eller klicka på ikonen för att spara ändringarna.