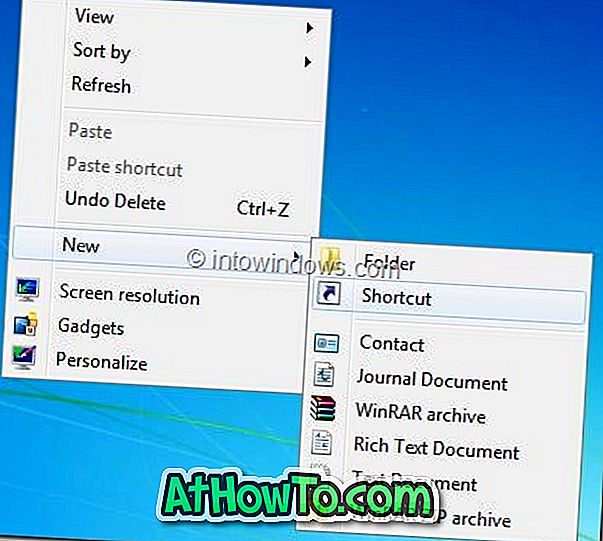Vill du avinstallera ett program från din Windows 10-dator men det vägrar? Vill du avinstallera ett program, men programmet visas inte i Kontrollpanelen eller Inställningar i Windows 10? I den här guiden kommer vi att täcka de tre enkla lösningarna för att avinstallera program som inte avinstallerar.
Metod 1 av 3
Använd Program Installera och avinstallera Felsökare av Microsoft
Program Installera och avinstallera Felsökare är ett gratis verktyg av Microsoft för Windows 10 och tidigare versioner för att avinstallera och ta bort program som inte avinstalleras via Kontrollpanelen eller Inställningar.
Felsökaren för programinstallation och avinstallation kan hjälpa dig att åtgärda skadade registernycklar i 64-bitarsversionen av Windows, fixa registernycklar som styr uppdateringsdata, adressproblem som förhindrar installation av nya program och avinstallation av gamla program.

Använda Programinstallera och avinstallera Felsökningsverktyget är ganska enkelt. Följ anvisningarna nedan för att avinstallera ett program som du inte annars kan använda via Kontrollpanelen eller Inställningar i Windows 10.
Det är värt att notera att den här felsökaren endast är avsedd för klassiska skrivbordsprogram och inte kan användas för att avinstallera inbyggda appar och appar installerade från Store i Windows 10.
Steg 1: Besök den här sidan av Microsoft och hämta Program Installera och avinstallera Felsökningsverktyget.
Steg 2: Kör Program Installera och avinstallera Felsökare på din dator och klicka sedan på Nästa knapp. Observera att det inte kräver någon installation.
Steg 3: När du får " Har du ett problem att installera eller avinstallera ett program? ", Klicka på Avinstallera alternativet.
Steg 4: Du får nu en lista över program installerade på datorn. Välj det program du vill avinstallera och klicka sedan på Nästa knapp.
Steg 5: Klicka på Ja, försök avinstallera alternativet för att börja ta bort det valda programmet. Programmet ska vara ur datorn på några sekunder.
Under vårt test fann vi att Programinstallation och avinstallation är bästa lösningen där ute för att ta bort envisa program.
Metod 2 av 3
Använd GeekUninstaller för att ta bort programmet
GeekUninstaller (gratisversion) är ett praktiskt program som är utformat för att ta bort och tvinga avinstallera klassiska stationära program samt appar installerade från affären. Så här använder du den.

Steg 1: Hämta, installera och kör GeekUninstaller för att se alla installerade program på din dator.
Steg 2: Högerklicka på programmets inmatning som du vill tvinga avinstallera och klicka sedan på Force Removal-alternativ.
Klicka på Ja- knappen när du får bekräftelsedialogrutan för att fortsätta ta bort programmet.
Metod 3 av 3
Använd CCleaner för att avinstallera program som du inte avinstallerar
Den populära CCleaner-versionen kan också användas för att avinstallera program som du inte kan avinstallera via Kontrollpanelen eller Inställningar. Det bästa med CCleaner är att det också kan avinstallera standard Windows 10-appar som du inte kan avinstallera via Inställningar-appen.
Steg 1: Hämta CCleaner för Windows 10 och köra detsamma på datorn.
Steg 2: Navigera till Verktyg > Avinstallera . Välj det program eller den app som du vill ta bort från datorn och klicka sedan på Avinstallera-knappen.

Klicka på OK- knappen när du får bekräftelsesdialogrutan.