Det finns över 100 000 moderna (Metro) appar i den officiella Windows Store och antalet växer varje dag. Om du är en Windows 8 / 8.1-användare är chansen stor att du regelbundet besöker butiken på jakt efter nya intressanta appar och installerar tiotals program varje vecka.
Vid någon tidpunkt avinstallerar vi alla de flesta appar installerade från affären, eftersom de inte är lika bra som du hade förväntat dig eller inte längre använder dem.

Avinstallation av en app som är installerad från Store i Windows 8 är ganska enkel. Du högerklickar bara på appen för att se appfältet med olika alternativ och klicka på Avinstallera-knappen för att ta bort appen från din dator.
Även om vi också kan högerklicka på ett skrivbordsprogram på startskärmen och klicka på Avinstalleringsalternativ, öppnar Windows bara fönstret Program och funktioner, och du måste högerklicka på programnamnet igen (i Program och funktioner) och klicka på Avinstallera alternativet för att initiera processen.
I Windows 8 har Microsoft förenklat processen att avinstallera appar. Windows 8.1 låter dig inte bara avinstallera flera appar och program samtidigt, utan låter dig samtidigt avinstallera flera appar från flera datorer.
Vi har redan nämnt dessa två nya funktioner i våra 50 nya funktioner i Windows 8.1-artikeln, och den här gången har vi skapat en tre stegs handledning som hjälper dig att styra dig genom processen att avinstallera flera appar på en gång i Windows 8.1 .
Så här avinstallerar du flera appar på en gång:
Steg 1: Växla till startskärmen eller Apps-skärmen (klicka på nedåtpilen som visas när du flyttar muspekaren längst ned till vänster om startskärmen för att se Apps-skärmen).
Steg 2: Välj alla appar som du vill avinstallera. För att göra detta högerklickar du på alla appplattor en för en för att se appfältet längst ner på skärmen med avinstallationsalternativet . Och om du är på en touch-enhet kan du vidröra en kakel åt gången och svepa upp den för att välja den.
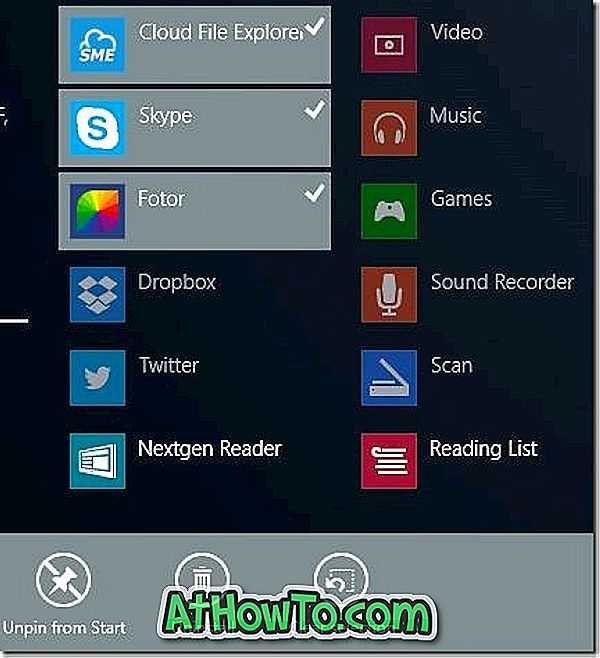
Steg 3: Klicka på ikonen Avinstallera på appraden för att se en liten meny med namnet på alla appar som du har valt och var noga med att kolla alternativet Endast från den här datorn om du inte vill ta bort valda appar från alla synkroniserade datorer.
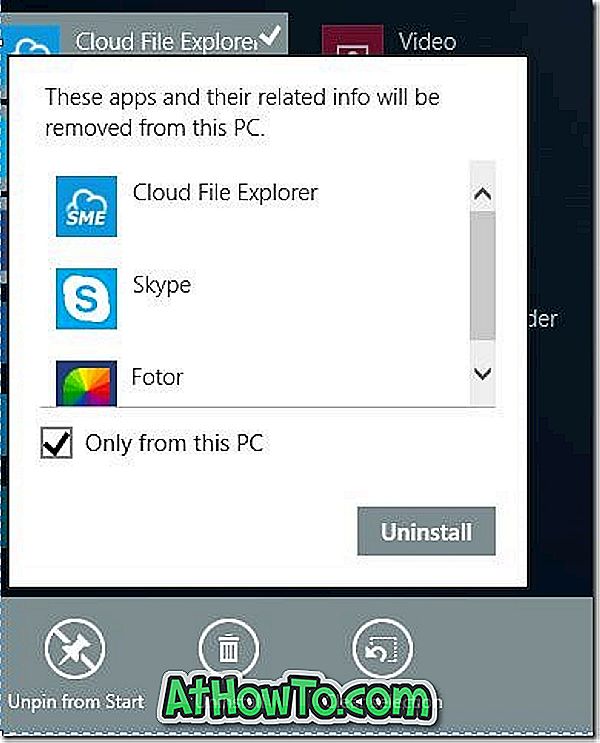
Steg 4: Klicka slutligen på Avinstallera-knappen för att ta bort valda appar. Det är allt! Du har bara avinstallerat en massa appar från datorn.
OBS! Även om Windows visar avinstallationsalternativ när du väljer flera skrivbordsprogram på startskärmen eller Apps-skärmen, klickar du på Avinstalleringsalternativ bara till Program och funktioner.
Om du verkligen vill påskynda processen att avinstallera skrivbordsprogram, föreslår vi att du lägger till avinstallationsalternativet till programmenyn så att du kan initiera avinstallationsprocessen genom att högerklicka på programikonen och sedan klicka på Avinstallera program.













