Många PC-användare använder Kontrollpanelen för att komma åt olika administrativa verktyg och inställningar som Enhetshanterare och Användarkonton. Medan det finns ett par sätt där ute för att starta Kontrollpanelen i Windows 10, föredrar de flesta användare att öppna Kontrollpanelen genom att klicka på Start-menyn och sedan klicka på Kontrollpanelen på höger sida av Start-menyn.
Eftersom Start-menyn i Windows 10 skiljer sig från den välbekanta startmenyn i Windows 7 eller Vista, och det faktum att kontrollpanelen inte finns på startmenyn med standardinställningar, är det svårt för många användare att öppna kontrollpanelen i Windows 10.

Även om man kan skriva kontrollpanelen i sökrutan Startmeny och sedan trycka på enter eller högerklicka på Start-knappen och sedan klicka på Kontrollpanelen för att öppna samma, kanske du vill placera Kontrollpanelen på Start-menyn i Windows 10 .
Om du vill ställa in kontrollpanelplattan till höger om Start-menyn, precis som i bilden ovan, fyller du i instruktionerna som nämns i Metod 1. Och i stället om du vill knappa kontrollpanelen till vänster på Startmeny, precis under ditt användarnamn, följ instruktionerna i Metod 2.
Metod 1
Pin Control Panel-plattan till höger om Start-menyn
Steg 1: Öppna Start-menyn, skriv Kontrollpanelen i sökrutan för att se Kontrollpanelen i sökresultatet.
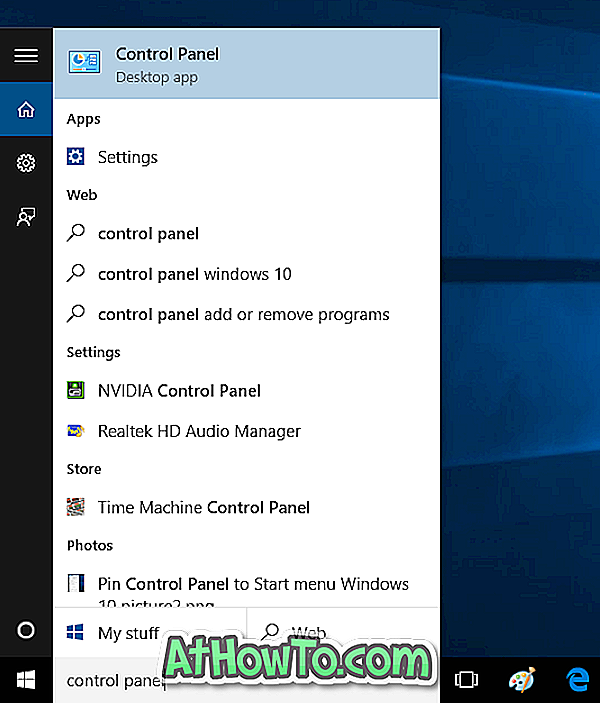
Steg 2: Högerklicka på kontrollpanelen och klicka sedan på Pin to Start-alternativet för att lägga till Control Panel-flik till höger på Start-skärmen.

Metod 2
Uppdatering: Den här metoden fungerar inte på den slutliga versionen (RTM) av Windows 10. Så använd den ovanstående metoden.
Pin Control Panel till vänster i Start-menyn
Steg 1: Högerklicka på det tomma området i Aktivitetsfältet och klicka sedan på Egenskaper . Detta öppnar Aktivitetsfältet och Startmenyegenskaper.
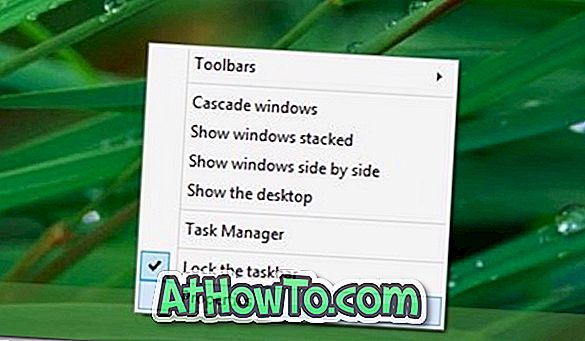
Steg 2: Klicka på fliken Startmeny (se bild) och klicka sedan på Anpassa- knappen för att öppna Anpassa Startmeny dialogrutan.
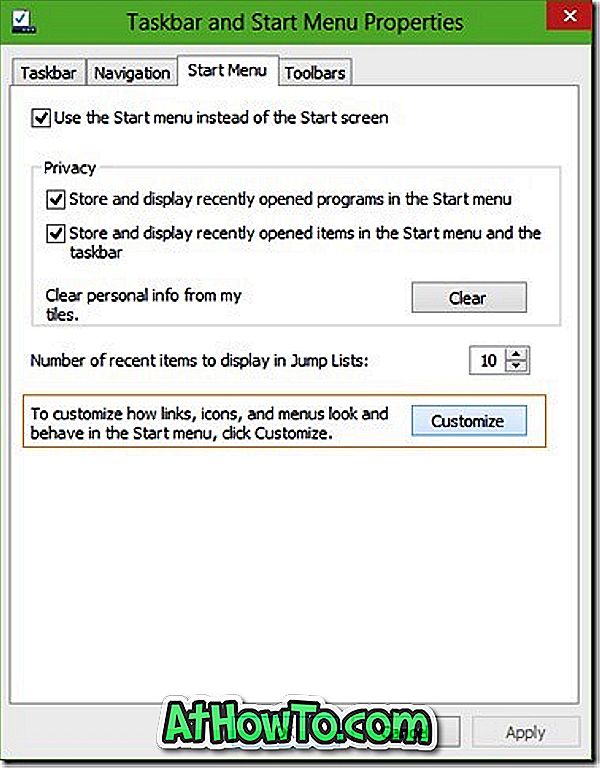
Steg 3: Här väljer du Kontrollpanelen, peka på Start-listan, klicka på OK- knappen och klicka sedan på Apply-knappen för att peka på Kontrollpanelen till vänster i Start-menyn. Det är allt!
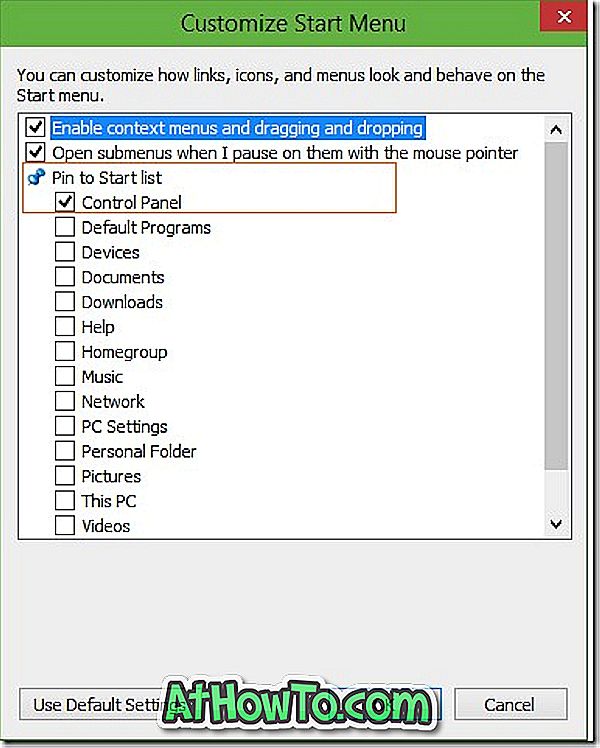
Som du kanske har observerat kan du också stifta olika andra objekt som Hemgrupp, Videor, Nedladdningar och Nätverk på Start-menyn. Om du vill ta bort ett pinnat objekt från Start-menyn högerklickar du på det och klickar sedan på Ta bort från det här listalternativet.
Hur man stifar papperskorgen till aktivitetsfältet och stiftmappar till aktivitetsfältet utan att använda guider från tredjepartsverktyg kan också intressera dig.














