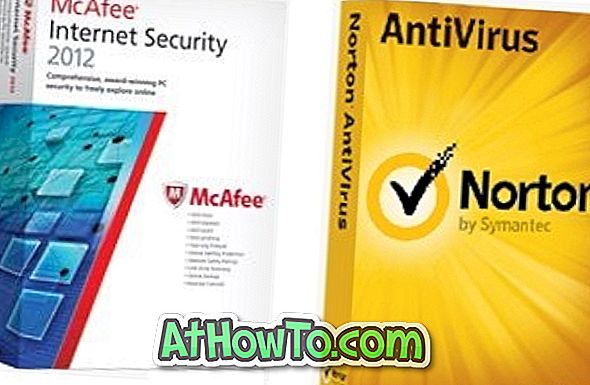Microsofts cloud storage service OneDrive är en del av Windows 10 operativsystem. När du använder ett Microsoft-konto för att logga in på Windows 10, loggar du automatiskt in på OneDrive.
OneDrive kan även användas även när du använder ett offline eller lokalt användarkonto. Det är bara att du måste logga in manuellt på ditt OneDrive-konto när du använder ett lokalt användarkonto eller ett offlinekonto.
Oavsett om du använder ett online eller offline-konto visas OneDrive-ikonen alltid i meddelandefältet eller i systemfältet på Aktivitetsfältet i Windows 10. Du kan dubbelklicka på OneDrive-ikonen i meddelandefältet på Aktivitetsfältet för att visa OneDrive-filer och mappar. Högerklicka på det ger åtkomst till OneDrive-inställningar och andra alternativ.
Ibland kan emellertid OneDrive-ikonen saknas från aktivitetsfältet. Vanligtvis, om du inte hittar den på aktivitetsfältet, borde du kunna hitta den genom att klicka på knappen uppåtpil (visa dolda ikoner) på aktivitetsfältet.
Om OneDrive-ikonen inte visas eller saknas från aktivitetsfältet kan du återställa detsamma genom att följa anvisningarna nedan.
1 - Återställ OneDrive via Inställningar
2 - återställ OneDrive med installationsfilen
Metod 1 av 2
Återställ OneDrive-ikonen via Inställningar
Steg 1: Högerklicka på en tom plats på skrivbordet och klicka sedan på Anpassa alternativ. Det här öppnar kategorin Anpassning av inställningar.
Steg 2: Klicka på Aktivitetsfältet för att se aktivitetsfältets inställningar.
Steg 3: Bläddra ner för att se avsnittet Meddelandeområde . Klicka här Välj vilka ikoner som visas på aktivitetsfältet länk.
Steg 4: På den resulterande sidan, kolla om Microsoft OneDrive- inmatning är påslagen. Om den är avstängd, flyttar du Microsoft OneDrive-omkopplaren till på-läge för att se OneDrive-ikonen på Aktivitetsfältet.
Metod 2 av 2
Återställ saknad OneDrive-ikon med hjälp av installationsfilen
Steg 1: Öppna dialogrutan Kör genom att samtidigt trycka på Windows-logotyper och R-tangenter på tangentbordet.
Steg 2: Skriv följande sökväg i dialogrutan Kör:
% Localappdata% \ Microsoft \ OneDrive \ Update
Tryck på Enter-knappen för att öppna uppdateringsmappen.
Steg 3: Dubbelklicka på OneDriveSetup (.exe) -filen för att se dialogrutan Microsoft OneDrive-inställning. Inställningsdialogrutan kan visas i en minut.
Steg 4: Om du blir ombedd att logga in på Microsoft-konto, gör du det du behöver genom att skriva in dina uppgifter.
Steg 5: Slutligen, när OneDrive-ikonen är synlig i aktivitetsfältet, högerklickar du på den och klickar på Inställningar. På fliken Inställningar ser du till att Starta OneDrive automatiskt när jag loggar in på Windows- alternativet är markerat. Klicka på OK- knappen för att spara inställningen.
Det är allt! Från och med nu kommer OneDrive-ikonen att visas på aktivitetsfältet, alltid.
Du kanske också vill läsa våra hur du återställer batteriets missade ikon i Windows 10.