Sticky Notes, introducerades först med Windows Vista, är ett fantastiskt verktyg för att snabbt skriva ner idéer eller allt annat som kommer till ditt sinne. Det inbyggda Sticky Notes-programmet Windows 10/8/7 erbjuder inte funktioner i vissa program från tredje part, men det är en bra lösning att snabbt skriva ett kontaktnummer, e-postadress eller skriva en att göra-lista.
Att ta bort en klibbig på skrivbordet är lättare än att skapa det! Du behöver bara klicka på den stänga knappen (X) i övre högra hörnet av en anteckning. Med standardinställningarna frågar Sticky Notes om bekräftelsen när du klickar på knappen Stäng, men om du har stängt av funktionen kommer det helt enkelt att radera noten istället för att stänga när du klickar på X-knappen.

Om du oavsiktligt har tagit bort en klibbig anteckning i Windows 7, Windows 8 eller Windows 10, så här återställer du den raderade noten utan hjälp av verktyg från tredje part.
Återställer raderade anteckningar
Steg 1: Öppna Kör kommandofält genom att samtidigt trycka på Windows och R-tangenterna.
Steg 2: I rutan Kör klistra in följande sökväg och tryck sedan på Enter-tangenten.
% AppData% \ Microsoft \ Sticky Notes \
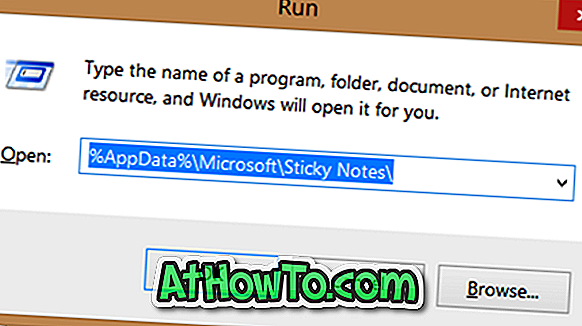
Steg 3: Under Sticky Notes-mappen ska du se StickyNotes (.SNT) -filen. Dubbelklicka på filen ger dig inga resultat eftersom Windows inte associerar .SNT-tillägg till Sticky Notes eller något annat program med standardinställningar.
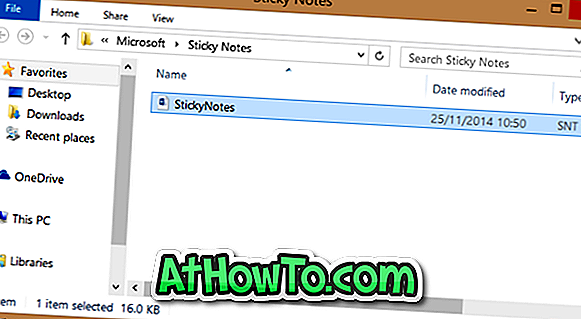
Högerklicka nu med den här StickyNotes-filen (.SNT) och öppna den sedan med ett bra textredigeringsprogram. För bästa möjliga resultat rekommenderar vi att du öppnar filen med Microsoft Office Word-programmet.
När filen öppnas i Word visas det faktiska innehållet i noten mot slutet av dokumentet.
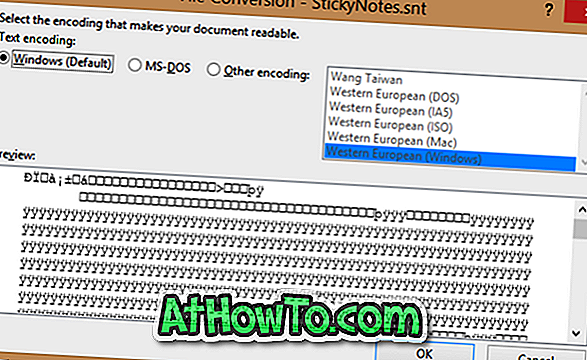
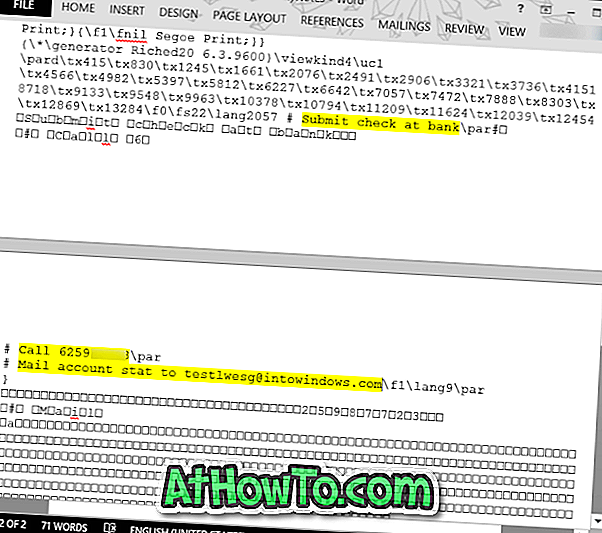
NOT 1: Vi försökte öppna filen med anteckningsblock men vi kunde inte hitta de faktiska anteckningarna. Öppna filen med Office Word är den bästa lösningen för att återställa innehållet. Om Word inte är installerat på din dator kan du försöka öppna filen StickyNotes.SNT i ett program som motsvarar Office Word.
ANMÄRKNING 2: Om det behövs innehållet inte är tillgängligt kan du försöka återställa filen till en tidigare version genom att försöka högerklicka på StickyNotes.SNT och sedan klicka på Återställ tidigare versioner. Om det inte finns några tidigare versioner av filen som är tillgänglig beror det på att funktionen Arkivhistorik är avstängd.
Bonus: Aktivera raderingsbekräftelse för Sticky Notes
Om du har stängt av raderingsbekräftelsespåminnelsen för Sticky Notes rekommenderar vi att du slår på samma sätt för att undvika att gå igenom ovanstående steg igen i framtiden. Fyll i de angivna stegen nedan för att aktivera borttagningsbekräftelsefältet för Sticky Notes.
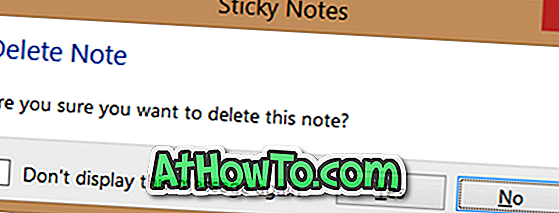
Steg 1: Öppna Registry Editor genom att koppla Regedit i Start-menyn, Start skärm eller Kör rutan och tryck sedan på Enter-tangenten.
Steg 2: Navigera till följande nyckel:
HKEY_CURRENT_USER \ Software \ Microsoft \ Windows \ Currentversion \ Applets \ Sticky
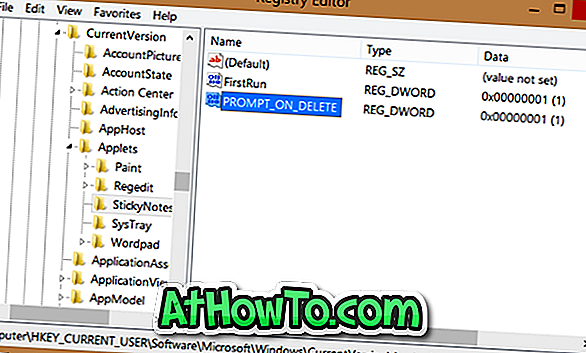
Steg 3: På höger sida dubbelklickar du på PROMPT_ON_Delete value och ändrar värdet från 0 till 1 (ett) för att aktivera raderingsbekräftelsen. Från och med när du klickar på X-knappen i en anteckning ser du '' Radera anmärkning: Är du säker på att du vill radera detta varningsmeddelande 'på skärmen med Ja och Nej knappar.
Lycka till!














