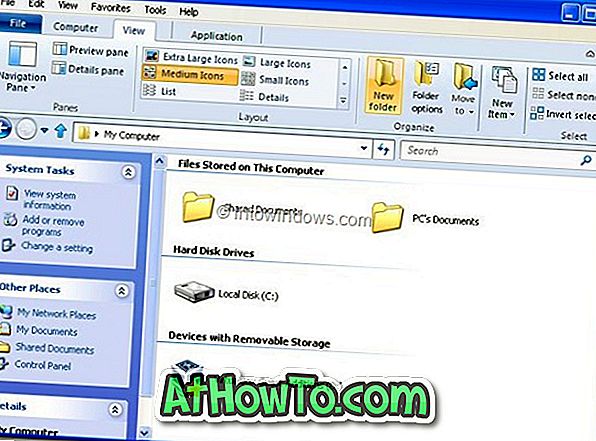Windows operativsystem erbjuder inte ett enkelt sätt att låsa enskilda mappar med lösenord. Även om det är möjligt att dölja mappar i Windows, kan vi inte lösenordsskydda mappar. BitLocker Drive Encryption-funktionen är inte lämplig för att låsa enskilda mappar.
Även om det finns gott om programvara från tredje part för samma jobb, är problemet att nästan alla inte är lediga. För användare som letar efter en gratis men bra mapplåssprogramvara, är här en användbar programvara för jobbet.
SecretFolder för Windows
SecretFolder är en fri programvara som är utformad för att hjälpa dig lösenordsskydda mappar med lätthet. Programmet erbjuder ett mycket grundläggande gränssnitt men är lätt att använda. SecretFolder är kompatibel med alla senaste versioner av Windows från Windows XP till Windows 10.

När du skyddar en mapp med SecretFolder kommer mappen inte att visas i Utforskaren (File Explorer). Det bästa är att användare inte kan komma åt skyddade mappar även från kommandotolken, en mycket användbar funktion.
SecretFolder-funktionerna
En av de funktioner som jag verkligen är imponerad av är skyddad avinstallation. Som du skulle gissat nu måste användaren ange lösenordet även för att avinstallera den här programvaran, vilket innebär att någon inte kan komma åt dina skyddade mappar bara genom att få tillgång till din dator. Under vårt test kunde även populära programvaruinstallationer inte avinstallera SecretFolder utan lösenordet.
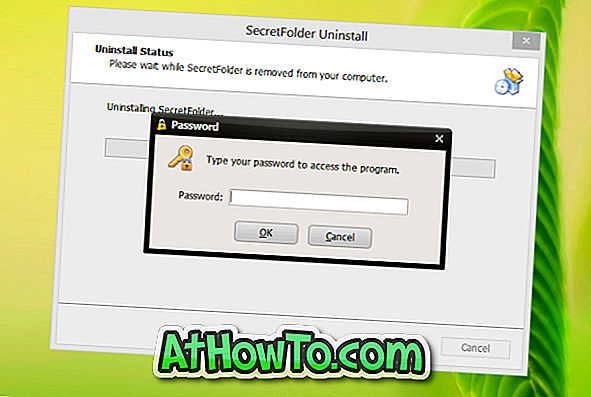
Funktionen är verkligen viktig eftersom det finns gott om programvara som är tillgänglig för att återställa Windows-lösenordet och kringgå inloggningsskärmen. Och någon som har fått tillgång till din dator kan inte komma åt dina skyddade mappar genom att avinstallera programvaran som programmet uppmanas att ange lösenordet för att avinstalleras.
SecretFolder stöder NTFS, FAT, FAT32 och exFAT-filsystem. Det finns ingen gräns för antal eller storlek på mappar, vilket innebär att du kan skydda valfritt antal mappar med vilken storlek som helst.
Såsom är fallet med annan mapplåssprogramvara där ute, efter att du har konfigurerat SecretFolder behöver du bara lägga till mappar som du vill gömma och skydda. Du kan antingen klicka på Lägg till-knappen för att bläddra till mappen som du vill skydda eller helt enkelt dra och släpp mappen till SecreatFolder-fönstret.
För att låsa upp och visa skyddade mappar måste du köra SecretFolder igen, ange lösenordet, välj den mapp som du vill låsa upp och klicka sedan på Lås upp-knappen.
Under Inställningar kan du hitta alternativ för att ändra lösenord och språk.
En stor försiktighet men - det låser inte automatiskt upplåsta mappar efter stängning av programmet. Det vill säga om du har låst upp en skyddad mapp för att komma åt innehållet och stänga SecretFolder, låser programmet inte automatiskt upplåst mapp. Du måste öppna programmet igen och klicka på Lås knapp igen.
SecretFolder är fullt kompatibel med både 32-bitars och 64-bitars versioner av Windows XP, Windows Vista, Windows 7, Windows 8 och Windows 10. Med standardinställningar startar SecretFolder med Windows operativsystem men du kan ändra detta beteende under Preferences of SecretFolder .
Sammantaget är jag verkligen imponerad av denna gratis mapplåssprogramvara. Vi uppmuntrar dig att prova den här fria programvaran. Låt oss veta om det finns ett gratis program med bättre uppsättning funktioner för att lösenordsskydda mappar i Windows operativsystem.
SecretFolder är 100% freeware (levereras med inga strängar bifogade) och uppdateras ofta. Besök länken nedan för att besöka utvecklarens sida för att börja ladda ner programvaran.
Hämta SecretFolder