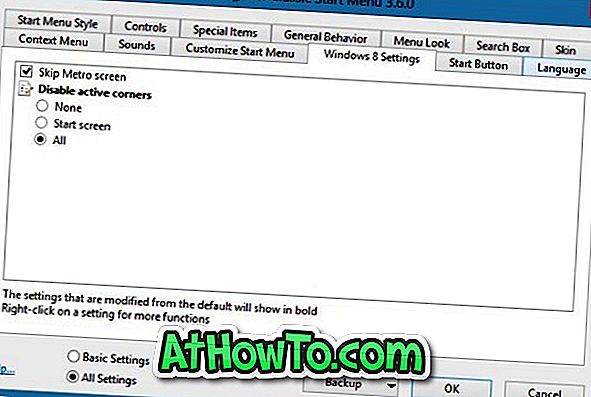Microsoft Edge, den nya standardwebbläsaren i Windows 10 har ett rent gränssnitt och fungerar mest bra utan några problem. Medan de flesta användare använder antingen Firefox eller Chrome som sin primära webbläsare har en liten del av Windows 10-användare använt Edge som standardwebbläsare.
Många användare upplever problem när de använder Edge på Windows 10. För vissa användare börjar inte Edge alls. Vissa användare har klagat på att Edge kraschar så fort den lanseras. Och för få andra är Edge väldigt långsam och kraschar ibland vid laddning av sidor.

Om du har problem med Microsoft Edge kan du eventuellt lösa alla problem genom att installera om webbläsaren igen. Även om du installerar om Edge-webbläsaren inte är ett helt framåtriktat jobb, om du har allvarliga problem med Edge, är det bästa sättet att fixa alla problem på nytt om du vill installera webbläsaren.
Fyll i de angivna anvisningarna nedan för att installera om Edge-webbläsaren på Windows 10. Vänligen läs alla steg noga innan du försöker med den här proceduren på din Windows 10-dator.
Observera att du kan förlora alla favoriter såväl som din surfhistorik. Exportera favoriter till en annan webbläsare om du har tiotals favoriter.
VIKTIGT: Vi rekommenderar att du reparerar Microsoft Edge eller återställ Microsoft Edge innan du försöker installera om det.
OBS! Vi rekommenderar att du skapar en systemåterställningsplats innan du utför denna procedur på datorn.
Installera om Microsoft Edge i Windows 10
Steg 1: Stäng Microsoft Edge-webbläsaren, om den körs.
Steg 2: Öppna File Explorer, klicka på Visa och kryssrutan Dolda objekt för att visa alla dolda mappar. Detta krävs eftersom vissa mappar som AppData är dolda som standard.

Steg 3: Navigera till följande plats:
C: \ Users \ användarnamn \ AppData \ Local \ Paket
Byt ut "Användarnamn" med ditt användarnamn.
Tips! Du kan snabbt navigera till ovanstående plats genom att klistra in sökrutan Kör.
Steg 4: Leta efter mappen heter Microsoft.MicrosoftEdge_8wekyb3d8bbwe och ta bort den. När du trycker på eller klickar på Ta bort kan du få bekräftelsesdialogrutan. Klicka på Ja-knappen.

Du kommer att se följande dialogruta med Förberedelser för att återvinna från paketmeddelanden. Det kan ta ungefär 10 minuter att upptäcka alla objekt i den mappen.


Du kan se följande dialog med "Vill du permanent radera den här mappen? Mappen innehåller objekt vars namn är för långa för papperskorgen. Klicka bara på Ja-knappen.

Windows 10 tar ett par minuter för att radera det här eller objektet i den här mappen. Om du får följande dialog med Är du säker på att du vill radera den? Meddelande, klicka på Ja.

Om det vägrar att radera några filer klickar du på Hoppa över.
Steg 5: Stäng alla körbara appar och starta om datorn .
Steg 6: Starta PowerShell som administratör. Detta kan göras genom att skriva PowerShell i Start-menyn eller aktivitetsfältet, högerklicka på PowerShell-posten och sedan klicka på Kör som administratörsalternativ.

Steg 7: När PowerShell lanseras, navigerar du till ditt användarkonto katalog genom att utföra följande kommando.
cd C: \ users \ ditt användarnamn
Ersätt "ditt användarnamn" med ditt faktiska användarnamn på ditt konto.

Steg 8: Slutligen kopiera och klistra in följande kommando i snabbmeddelandet och tryck sedan på Enter-tangenten.
Get-AppXPackage -AllUsers -Name Microsoft.MicrosoftEdge | Foreach {Add-AppxPackage -DisableDevelopmentMode -Register "$ ($ _. InstallLocation) \ AppXManifest.xml" -Verbose}

När kommandot körts framgångsrikt visas meddelandet "Operation completed for".

Det är allt! Starta om datorn en gång till . Du bör nu kunna starta och använda Edge-webbläsaren utan några problem.
Hur man avinstallerar och tar bort Microsoft Edge från Windows 10-guiden kan också intressera dig.