Datoranvändare som kör nya byggnader av Windows 10 Insider Builds har klagat på den saknade Store-appen. Vissa användare kan inte hitta Butik-appen på Start-menyn. För de flesta användningsområden visas inte Butik-appen i Inställningar> Appar> Appar och funktioner.
Den saknade Butik-appen är inte ett problem för användare som inte använder appen Store mycket. Men för användare som ofta laddar ner appar och spel från Store, är det här en allvarlig fråga.

Om appen Butik saknas efter installationen av uppdateringar eller efter att ha ändrat operativsystemet, kan du installera om appen Butik.
Att återställa den saknade butik-appen är ganska lätt i Windows 10. Följande är de tre sätten att återställa den saknade Store-appen i Windows 10.
Metod 1 av 3
Återställ Store app via PowerShell
Steg 1: Öppna PowerShell som administratör. För att göra det, högerklicka på Start-knappen och klicka sedan på Windows PowerShell (Admin) alternativet. Klicka på Ja- knappen när du får prompten för användarkontokontroll.
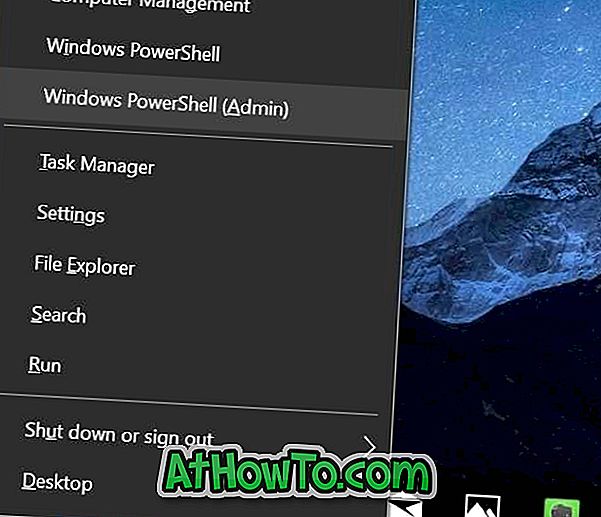
Steg 2: I PowerShell-fönstret kopiera och klistra in följande kommando och tryck sedan på Enter-tangenten.
Get-AppXPackage WindowsStore -AllUsers | Foreach {Add-AppxPackage -DisableDevelopmentMode -Register "$ ($ _. InstallLocation) \ AppXManifest.xml"}
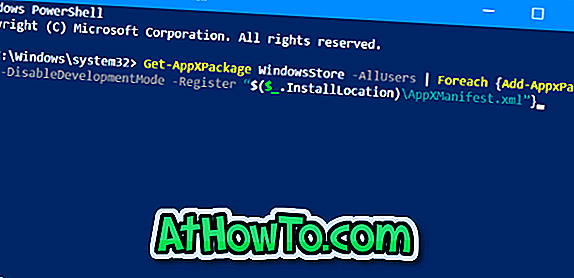
När kommandot körts framgångsrikt stänger du PowerShell och andra körprogram. Starta om datorn en gång.
Metod 2 av 3
Återställ Store-appen för att återställa den
Vi har tidigare täckt hur du återställer appen Butik. För din bekvämlighet, dela instruktionerna igen.
OBS! Du kan behöva logga in på Store igen eftersom återställandet av Butiken tar bort alla data som sparats i den, inklusive inloggningsuppgifter.
Steg 1: Öppna appen Inställningar och navigera till Appar > Appar och funktioner .
Steg 2: Ta reda på om Microsoft Store- posten visas i listan. Om ja, klicka på det och klicka sedan på Avancerade alternativ länk.
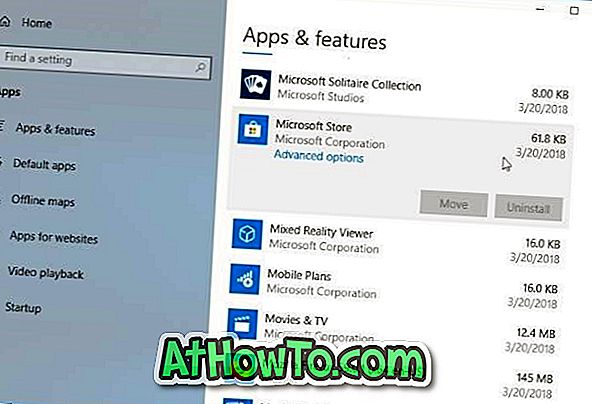
Steg 3: På den resulterande sidan, klicka på Återställ- knappen. Klicka på Återställ- knappen igen när du får bekräftelsesdialogrutan.

Metod 3 av 3
Kör felsökaren för Windows Store Apps
Det finns en inbyggd felsökare i Windows 10 för att felsöka Windows Store-appen och appar installerade från affären. Felsökaren för Windows Store Apps kan hjälpa dig att återställa butiken. Navigera till Inställningar app> Uppdatera och Säkerhet> Felsöka för att hitta felsökaren för Windows Store Apps. Kör felsökaren och följ instruktionerna på skärmen.
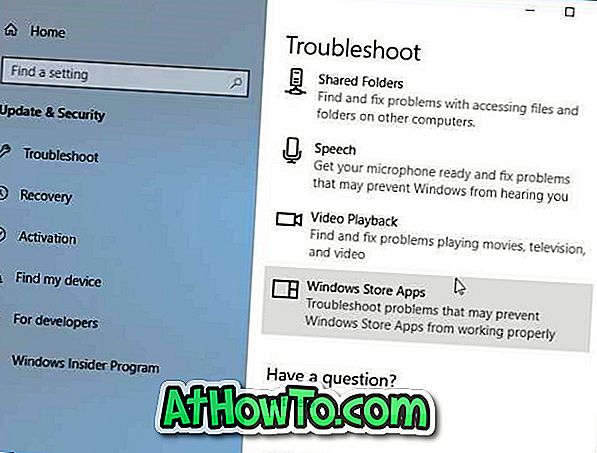
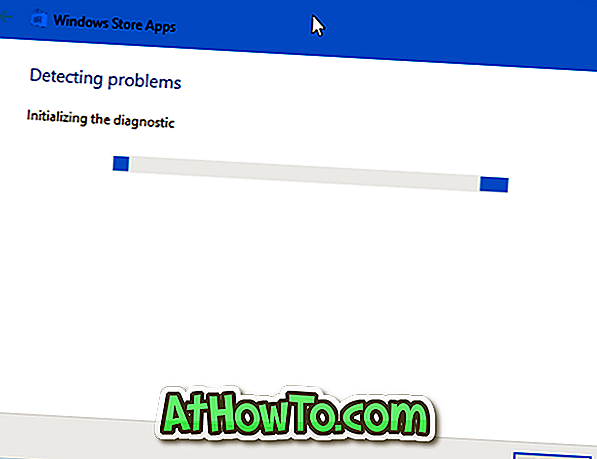
Andra lösningar för att återställa saknas Butik-app
Om ovanstående metoder misslyckades med att återställa den saknade Butik-appen kan du skapa ett nytt användarkonto och kontrollera om appen Butik visas uppe. Om ja, flytta dina data till det nya kontot och börja använda det kontot. Alternativt kan du återställa Windows 10 utan dataförlust eller utföra en ominstallation av Windows 10 utan att förlora data.














