Ända sedan utgåvan av Windows 8 har Microsoft drivit användare för att logga in på Windows-operativsystemet med ett Microsoft-konto och Windows 10 är inte annorlunda. Från och med installationen försöker Windows 10 att driva användare inloggade med ett Microsoft-konto.
Microsoft-konto i Windows 10
Det finns några fördelar med att logga in på Windows 10 med ett Microsoft-konto: du kan använda den digitala personliga assistenten Cortana, ladda ner och installera appar från butiken och synkronisera dina inställningar över dina datorer.
Medan det är möjligt att installera och använda Windows 10 utan ett Microsoft-konto och installera appar från butiken utan att konvertera ditt lokala konto till Microsoft-konto, försöker Windows 10 alltid att byta ditt konto till Microsoft-konto.
Om du till exempel använder ett lokalt användarkonto och har loggat in i appen Butik med ett Microsoft-konto, kommer du ofta att få information om att ange ditt lokala användarkonto för att enkelt konvertera ditt lokala användarkonto till ett Microsoft-konto.
Om du inte är intresserad av Cortana] eller befinner dig i en region där Cortana inte är tillgänglig för tillfället kan du helt eller delvis blockera eller inaktivera Microsoft-konton i Windows 10.

Ja, de som föredrar ett lokalt konto till Microsoft-kontot kommer att vara glada att veta att du kan inaktivera eller blockera Microsoft-konton i Windows 10 . Windows 10 innehåller en bestämmelse under Grupprincip för att blockera Microsoft-konton och en kan göra det möjligt för denna policy att blockera eller inaktivera Microsoft-konton i Windows 10.
För dem som är nyfikna kommer du att kunna installera appar från butiken även efter inaktiverande eller blockering av Microsoft-konto.
Så här stänger eller inaktiverar du Microsoft-konto i Windows 10:
Obs! Eftersom lokala grupprincipredigerare inte är tillgänglig i hemversionen av Windows 10 är den här guiden begränsad till Windows 10 Pro och Enterprise-utgåvor. Vi kommer att försöka lägga till en lösning för användare på Hemversionen när vi klarar av att blockera Microsoft-konton via Register.
Steg 1: Skriv Redigera grupppolicy i Start-menyn eller Aktivitetsfältets sökruta och tryck sedan på Enter-tangenten för att öppna Local Group Policy Editor.
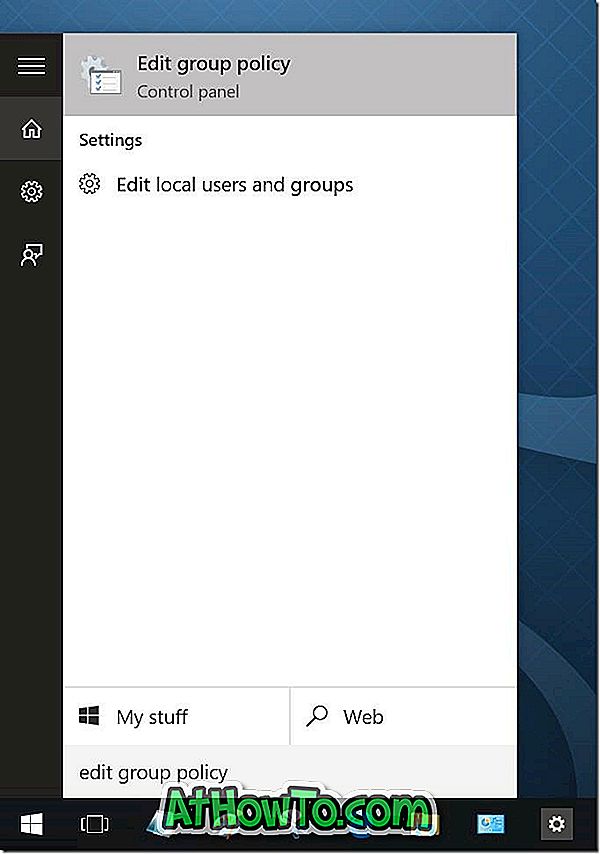
Man kan också skriva Gpedit.msc i sökrutan eller Kör kommandofält och sedan trycka på Enter-tangenten för att öppna grupprincipredigeraren.
Steg 2: I den lokala grupprincipredigeraren navigerar du till följande policy:
Datorkonfiguration> Windows Inställningar> Säkerhetsinställningar> Lokala policys> Säkerhetsalternativ.
Steg 3: På höger sida, leta reda på posten Konto: Blockera Microsoft-konton och dubbelklicka på den för att öppna dess egenskaper.
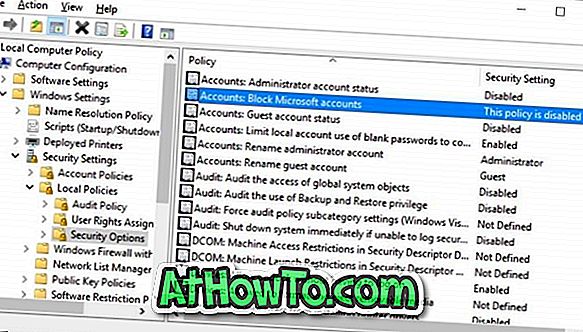
Steg 4: Under fliken Lokal säkerhetsinställning, klicka på nedrullningsrutan för att se följande tre alternativ:
# Denna policy är inaktiverad
# Användare kan inte lägga till Microsoft-konton
# Användare kan inte lägga till eller logga in med Microsoft-konton
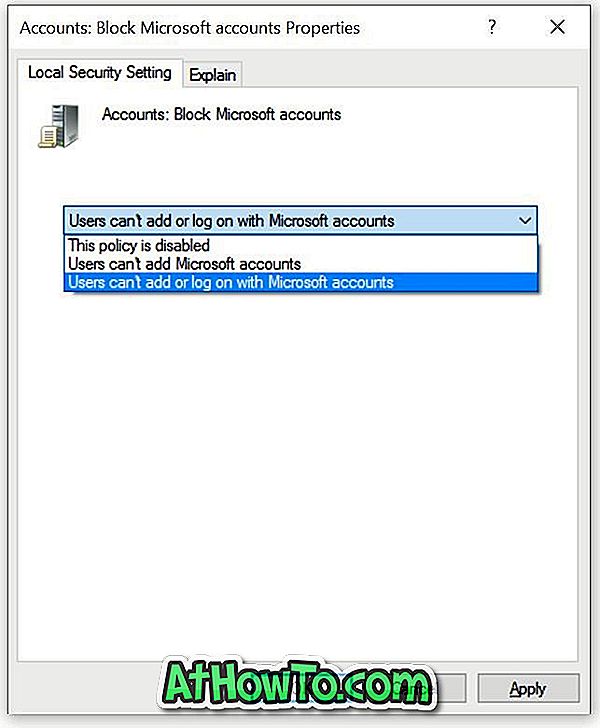
Du måste välja mellan en policy mellan Användare kan inte lägga till Microsoft-konton och Användare kan inte lägga till eller logga in med Microsoft-konto.
Om du väljer Användare kan inte lägga till Microsoft-konton kan användare på datorn inte lägga till nya Microsoft-konton. Det betyder också att man inte kan byta ett lokalt konto till Microsoft-konto. Det här är det bästa alternativet om du redan loggar in på Windows 10 med ett Microsoft-konto, men vill inte lägga till ytterligare Microsoft-konton. Denna policy är också idealisk för användare som använder lokalt användarkonto.
Och om du väljer Användare kan inte lägga till eller logga in med Microsoft-konton kan användare som för närvarande använder ett Microsoft-konto för att logga in på Windows 10 inte logga in med ett Microsoft-konto . Så om du redan använder ett Microsoft-konto, bör du först byta ditt Microsoft-konto till det lokala kontot innan du tillämpar denna policy.
Gå till den här politiken om du redan använder ett lokalt konto och vill blockera fullständigt Microsoft-konton i Windows 10. Om du använder Microsoft-konto, vänligen växla till lokalt konto först och använd sedan denna policy.
När du har valt rätt policy klickar du på Apply-knappen. Du kanske måste logga ut och logga in igen.
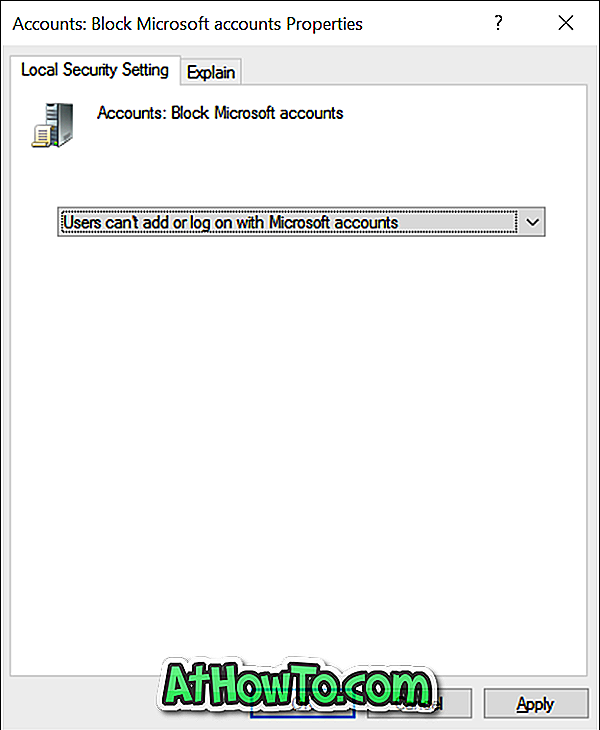
Användaravsnittet i inställningsappen visar nu meddelandet "Vissa inställningar hanteras av din organisation" i röd färg. Dessutom är alternativet som är märkt Logga in med ett Microsoft-konto istället nu grått, vilket visas i den första bilden av artikeln.
Om du har några frågor, var god att fråga i kommentarer.














