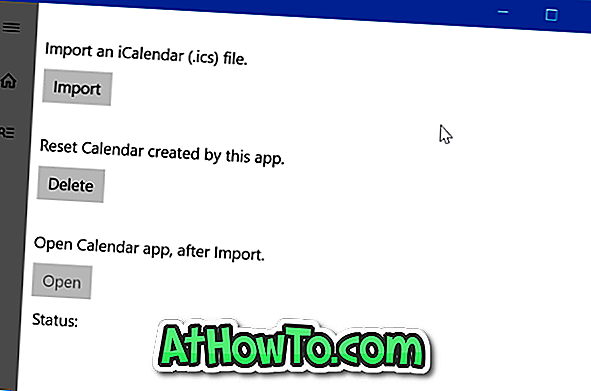Skärmupplösningen eller skärmupplösningen är generellt ansvarig för tydligheten i texter och bilder som visas på skärmen. Vid lägre upplösningar visas texter och bilder större men mindre föremål passar på skärmen. På samma sätt, vid högre upplösningar ser bilder och texter skarpare ut, men fler objekt passar på skärmen eftersom de verkar mindre.
När du installerar Windows operativsystem och installerar din grafikdrivrutin ställer drivrutinen automatiskt den rekommenderade upplösningen. De flesta användare behöver aldrig ändra den rekommenderade eller vanliga skärmupplösningen, men ibland kan spelet eller programvaran automatiskt ändra skärmupplösningen när du spelar ett spel eller kör programvara, vilket tvingar dig att manuellt återställa den ursprungliga skärmupplösningen.

Förra kvällen, när jag skrev hur man ställer in anpassad upplösning på Windows 10 PC, märkte jag att skärmupplösningsalternativet saknas från Windows 10: s skrivbords sammanhangsmeny. Som du säkert vet, i tidigare Windows-versioner, visas skärmupplösningsalternativet när du högerklickar på skrivbordet.
I Windows 10 har Microsoft bytt namn på alternativet Skärmupplösning i skrivbordets kontextmeny till Skärminställningar. Med andra ord, när du högerklickar på skrivbordet får du se alternativet Inställningar för Display istället för skärmupplösning. Detta beror på att Microsoft har flyttat de flesta inställningarna till den nya Inställningar-appen för att göra det lättare att ändra Windows-inställningar både på traditionella datorer och på touchbaserade enheter. Och eftersom skärmupplösningsinställningarna har flyttats, är det inte lika enkelt att ändra skärmupplösningen i Windows 10 tidigare än tidigare.
Medan högerklickar på Windows 10-skrivbordet och klickar på Displayinställningen öppnas Displayinställningar i inställningsappen, första gången användare kommer det svårt att hitta alternativet och ändra skärmupplösningen i Windows 10.
Ändra skärmupplösning i Windows 10
Fyll i nedanstående anvisningar för att visa och ändra skärmupplösning i Windows 10 .
Tips: Om du vill veta din nuvarande skärmupplösning snabbt och enkelt öppnar du helt enkelt whatsmyscreenresolution.com-adressen i din webbläsare för att känna till din bildskärmsupplösning.
Metod 1 av 2
Steg 1: Högerklicka på skrivbordet och klicka sedan på Displayinställningar för att öppna samma.

Steg 2: För att ändra den aktuella skärmupplösningen klickar du på rullgardinsmenyn under Resolution (se bild) för att visa alla stödda resolutioner och klicka på en av de listade resolutionerna för att välja den och klicka sedan på Apply button.
OBS! Om du kör en äldre version av Windows 10 klickar du på alternativet Avancerade visningsinställningar för att visa din nuvarande skärmupplösning och ändra den.

Vi rekommenderar att du väljer den rekommenderade skärmupplösningen om du inte vill köra ett spel eller en programvara med lägre eller högre upplösning.
Steg 4: Du får se följande skärm med femton sekunder för att bekräfta den nya upplösningen. För att ställa in den nya upplösningen klickar du bara på Håll ändringar knappen. Och om du upptäcker att den nya upplösningen inte är perfekt klickar du på Retur-knappen för att återställa tidigare skärmupplösning.

Och om du vill välja en anpassad upplösning, kolla in hur du ställer in anpassad skärmupplösning i Windows 10-guide. Lycka till!
Metod 2 av 2
Ett annat sätt att ändra upplösning i Windows 10
Endast för NVIDIA och Intel-grafik
Steg 1: Högerklicka på skrivbordet och klicka sedan på NVIDIA Control Panel . Om du har Intel-grafik ser du alternativet Graphics Properties .


Steg 2: När NVIDIA-kontrollpanelen lanseras, klicka på Ändra upplösning i den vänstra rutan (se bild) för att visa din nuvarande upplösning samt tillgängliga upplösningar. Välj en tillgänglig upplösning och klicka sedan på Apply-knappen.

Om du är på Intel, efter att du har startat Intel HD Graphics Control Panel, klickar du på Visa brickor för att visa upplösningsinställningar, välj en upplösning och klicka sedan på Apply-knappen.


Hoppas det här hjälper!