För ungefär sex månader sedan diskuterade vi hur man tar bort alla moderna UI-appar från en Windows 8-installation utan hjälp av verktyg från tredje part. Metoden innebär att man utför ett kommando från Command Prompt och är ganska enkelt. Den enda nackdelen med metoden är att du måste utföra separata kommandon en för en för att ta bort specifika appar från Windows 8-installationen.

Windows 8-användare som letar efter en bättre metod att ta bort inbyggda appar från Windows 8-installationen kan nu hämta ett gratis verktyg som heter Windows 8 App Remover . Med Windows 8 App Remover kan du inte bara ta bort inbyggda appar från Windows 8-installationen utan också från Windows 8 .WIM-bild, vilket innebär att du kan ta bort moderna eller tunnelbana-appar från installationsfilen för Windows 8 även innan du installerar Windows 8 på datorn.
Windows 8 App Remover låter dig ta bort nästan alla appar som skickas med Windows 8, inklusive Bing Finance, Bing Maps, Bing News, Bing Sport, Bing Travel, Bing Weather, Bing Search, Kamera, SkyDrive, PDF Reader, Kommunikation, Foton, XBOX Live Games, Zune Music och Zune Video apps. Du kan antingen ta bort specifika appar eller alla appar.
Den här appen är för närvarande bara kompatibel med Windows 8 och hjälper dig inte att ta bort alla appar från Windows 8.1-installationen.
Så här använder du Windows 8 App Remover för att ta bort appar från Windows 8-installationen:
VARNING: Observera att när du tar bort appar med den här metoden kan du inte installera dem igen. För att ominstallera borttagna appar har du inget annat alternativ än att installera om eller återställa Windows 8.
Steg 1: Hämta Windows 8 App Remover från den här sidan och kör programmet. Det är ett fristående verktyg och du kan springa utan att behöva installera det.
Steg 2: När verktyget det lanserade alternativet Välj online (se bild) om du vill ta bort appar från din Windows 8-installation. Och om du vill ta bort appar från din install.wim-fil, följ instruktionerna i metod 2.
Steg 3: Klicka på Lista Apps- knappen för att lista alla installerade appar.
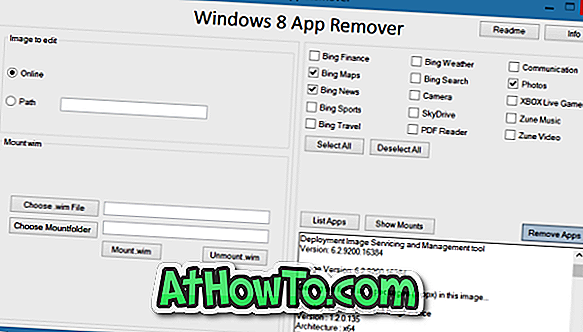
Steg 4: Välj de appar som du vill ta bort och klicka sedan på Ta bort Apps- knappen för att ta bort valda appar från Windows 8-installationen eller Install.wim-filen.
Om ovanstående metod inte fungerar för dig, föreslår vi att du följer dessa instruktioner.
Metod 2: Ta bort appar från Install.wim-bildfilen
Steg 1: Hämta Windows 8 App Remover genom att besöka ovanstående länk. Kör programmet.
Steg 2: Under Mount Wim-sektionen klickar du på Välj .wim- filknappen för att bläddra till Install.wim-filen som finns i mappen Källor i installationsfilerna för Windows 8 och sedan klicka på Välj Mountfolder- knappen för att välja en mapp för att montera filen Install.wim . Beroende på datorns hårdvara kan det hända att processen tar några minuter till timmar.
Steg 3: Klicka på Mount.wim- knappen. När filen är monterad kommer Windows 8 App Remover automatiskt att ställa in bild för att redigera alternativet till sökväg och höger mappväg som du nämnde i steg 2.
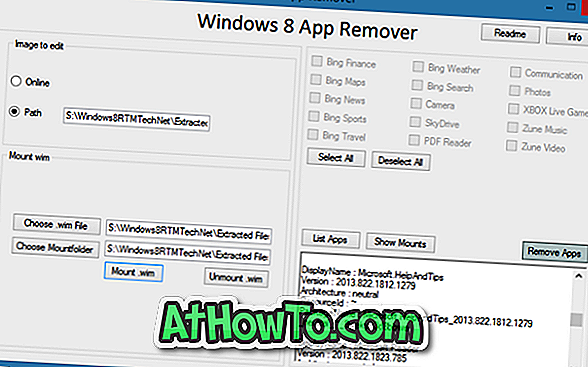
Steg 4: Välj de appar som du vill ta bort och klicka sedan på Ta bort Apps- knappen.
Steg 5: Klicka på Unmount .wim- knappen för att avmontera filen Install.wim. Det är allt!














