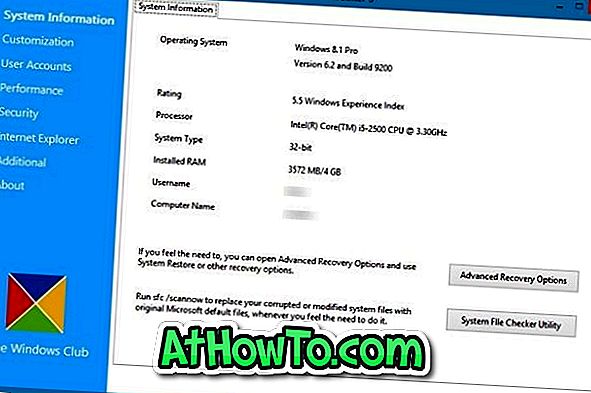Skrivbordsgenvägar ger lätt åtkomst till filer, program och mappar. I Windows 7 och tidigare versioner av Windows kan vi skapa genväg till ett program på skrivbordet genom att högerklicka på programmet på Start-menyn, klicka på Skicka till alternativ och sedan på Skrivbord (skapa genväg).
I Windows 10 får du inte alternativet Skicka till när du högerklickar på ett program på Start-menyn. På grund av den här förändringen har många användare som uppgraderat från Windows 7 till Windows 10, svårt att skapa programgenvägar på skrivbordet.

I den här guiden kommer vi att se alla vägar där ute för att skapa skrivbordslägen för program i Windows 10.
Metod 1 av 3
Skapa programgenväg på skrivbordet genom att dra och släppa
I likhet med Windows 7 kan Windows 10 också dra och släppa programgenvägar från Start-menyn till skrivbordet för att skapa skrivbordsgenvägar. Samma metod kan också användas för att skapa appgenvägar på skrivbordet.
Steg 1: Minimera körprogram och se till att du kan se skrivbordet.
Steg 2: Tryck antingen på Windows-logotypen på tangentbordet eller klicka på Start-knappen på Aktivitetsfältet för att se Start-menyn.
Steg 3: Klicka på App-appar och leta efter det program som du vill se på skrivbordet som genväg, klicka på programposten och dra och släpp sedan det till skrivbordet för att skapa en genväg av programmet på skrivbordet.
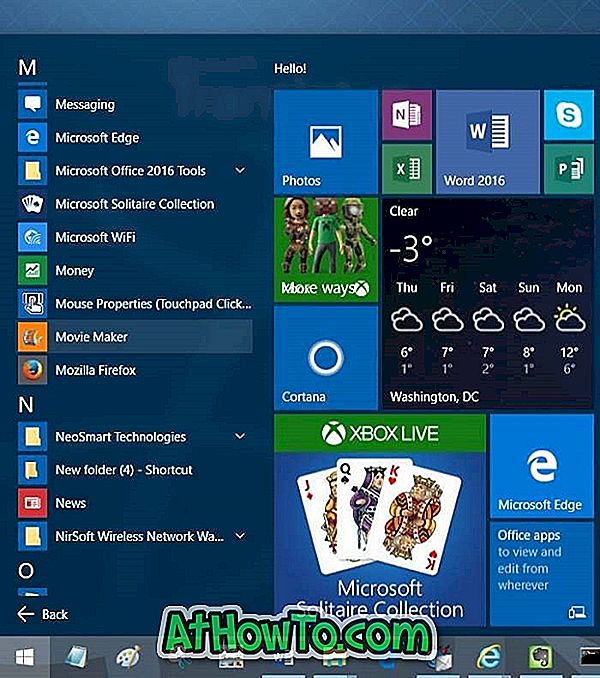
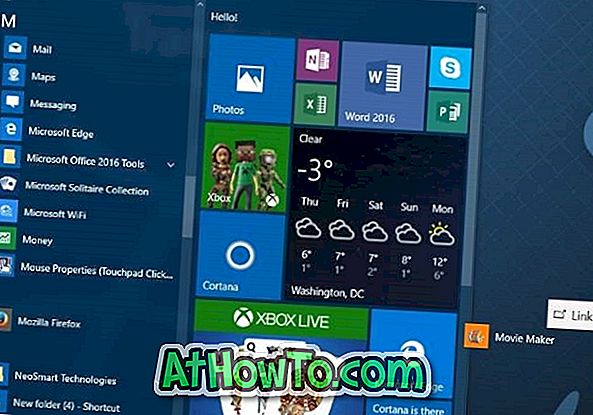
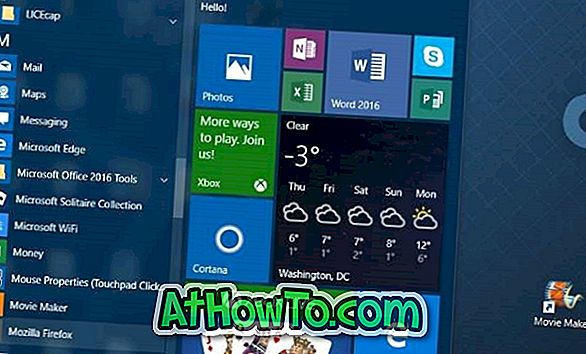
Genvägen ska nu visas på skrivbordet. Om du inte kan se ikoner på skrivbordet, vänligen visa skrivbordsikoner genom att högerklicka på skrivbordet, klicka på Visa och sedan på Visa skrivbordsikoner .
Metod 2 av 3
Skapa skrivbordsgenväg genom att skapa genväg till körbar
Om du av någon anledning inte är bekväm med ovanstående metod kan du använda den här metoden för att skapa en genväg till ett program.
Steg 1: Öppna Start-menyn antingen genom att trycka på Windows-logotyckeln eller klicka på Start-knappen.
Steg 2: Klicka på Alla appar och hitta det program som du vill skapa en genväg till.
Steg 3: Högerklicka på programmet, klicka på Mer och klicka sedan på Öppna filplats .
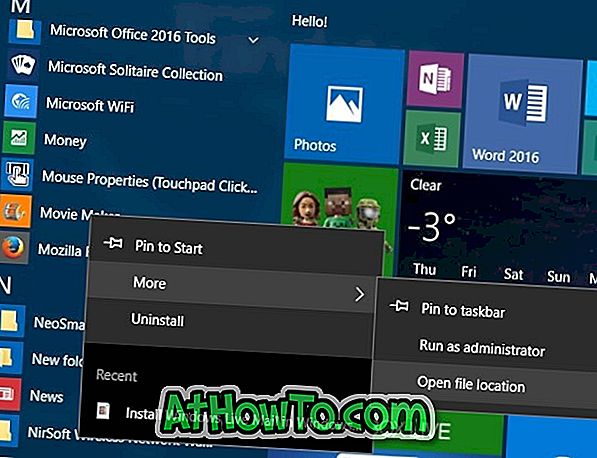
Steg 4: Slutligen högerklicka på programgenvägen, klicka på Skicka till och klicka sedan på Skrivbord (skapa genväg) . Det är allt!
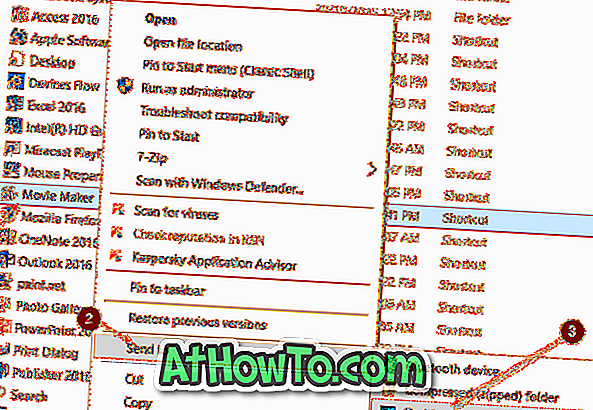
Metod 3 av 3
Ett annat sätt att skapa skrivbordsgenväg genom att skapa genväg för att programmera körbar
Steg 1: Öppna enheten där Windows 10 är installerat. Om Windows 10 är installerat på "C" -driven, öppna samma.

Steg 2: Öppna mapparna Programfiler och Programfiler (x86) efter varandra och leta efter mappen som innehåller programmet som du vill skapa en skrivbordsgenväg till. I de flesta fall kommer mappen att ha en etikett av programmet eller etiketten för företaget / utvecklaren bakom programmet.
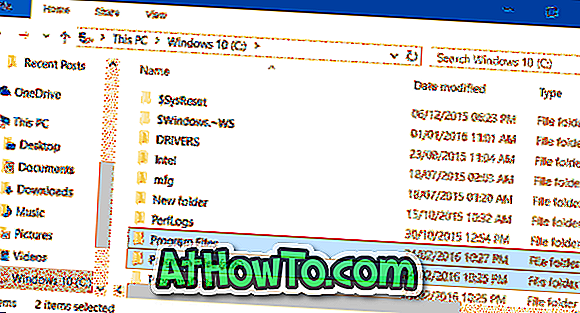
OBS! Programfilen (x86) -mappen visas bara i Windows x64-typen. Om du är på x86 Windows 10 måste alla program vara under Programfiler om du inte har ändrat standardinstallationskatalogen eller flyttat ett program till en annan enhet.
Steg 3: Leta efter programmets exekverbara (.exe-fil), högerklicka på den, klicka på Skicka till och klicka sedan på Skrivbord (skapa genväg) för att skapa en genväg av programmet på skrivbordet.
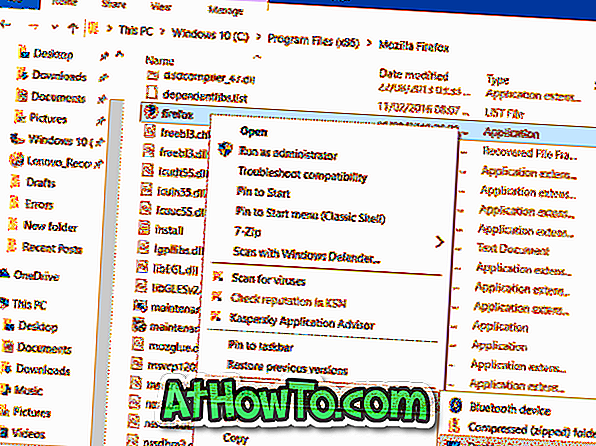
Skrivbordsgenvägar till program kan också skapas med hjälp av guiden Ny genväg men vi diskuterar inte det här eftersom det är mer komplicerat än ovan nämnda metoder.