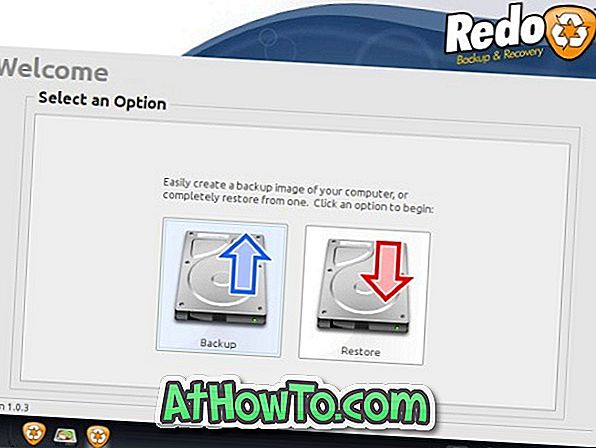Som några av er vet, till och med den 31 januari 2013 tillåter Microsoft datorer att uppgradera från Windows XP, Vista och Windows 7 till Windows 8 för bara 39, 99 USD. Om du kör en äkta version av XP, Vista eller Windows 7 kan du följa instruktionerna nedan för att få din Windows 8-uppgraderingslicens.
Som du kanske vet kan uppgraderingsnyckeln också användas för att göra en ren installation av Windows 8 genom att ta bort Windows 7, Vista eller XP.
Observera att endast Windows 7-användare kan behålla personliga filer, appar och Windows-inställningar under uppgraderingen. Vista-användare kan ta med personliga filer och Windows-inställningar, medan XP-användare kan behålla endast personliga filer.
I den här guiden kommer vi att använda Windows 8 Upgrade Assistant för att köpa uppgraderingslicensen.
Procedur:
Steg 1: Besök den här sidan, ladda ner Windows 8 Upgrade Assistant.
Steg 2: Kör uppgraderingsassistent på din Windows 7-maskin som du vill uppgradera till Windows 8. Klicka på Ja för UAC-prompten.
Steg 3: Uppgraderingsassistenten börjar skanna din dator för alla installerade program och enheter. Inom några minuter ser du kompatibilitetsrapporten. Klicka på Se kompatibilitetsinformation för att se alla kompatibla och inkompatibla program och enheter.

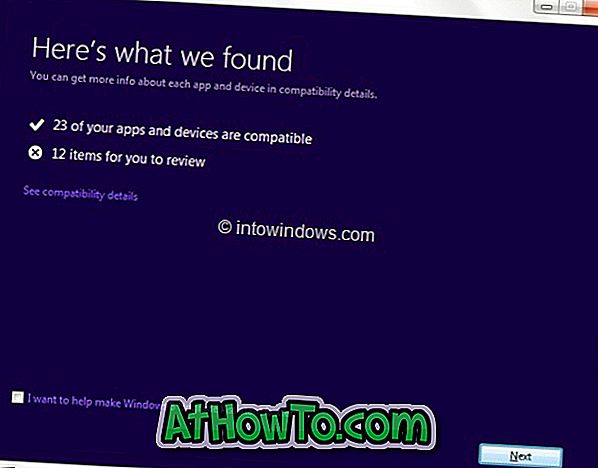
Om du ombeds avinstallera något program före uppgraderingen, avinstallera nödvändiga program. Till exempel måste vissa antivirusprogram som inte är kompatibla med Windows 8 avinstalleras innan uppgraderingsproceduren startas.
Steg 4: Klicka på Nästa knapp. Här kan du välja vad du ska behålla under uppgraderingen. Om du uppgraderar från Windows 7 kan du behålla alla installerade program (kompatibla program), personliga filer och Windows-inställningar.
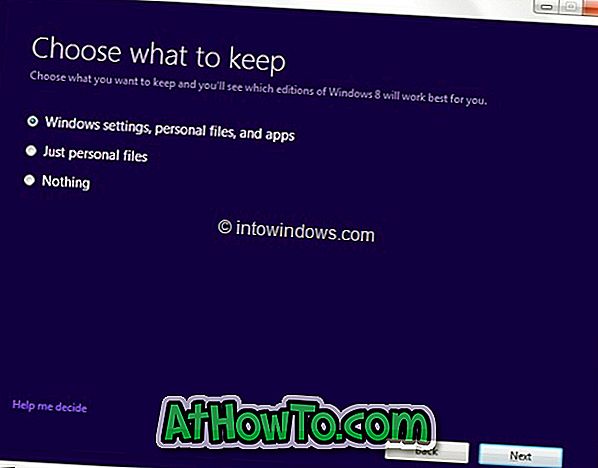
Välj Windows-inställningar, personliga filer och appar och klicka sedan på Nästa knapp.
Steg 5: På följande skärm måste du beställa din Windows 8 Pro-uppgraderingslicens. Klicka på Order- knappen för att fortsätta.
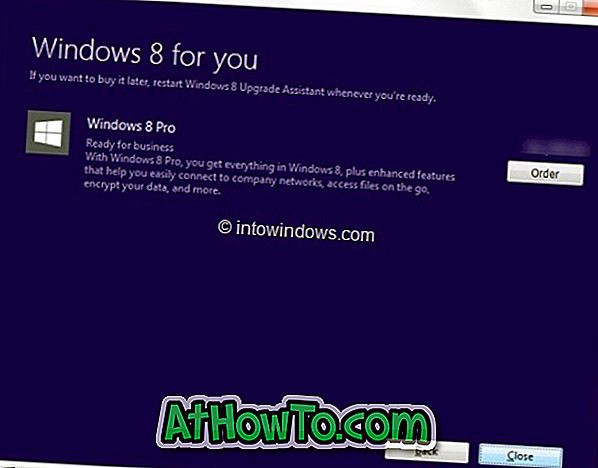
Observera att om du vill få en Windows 8 Upgrade-DVD måste du betala extra.
Steg 6: På följande skärm väljer du Windows DVD-alternativ om du vill köpa uppgraderings-DVD-skivan genom att shelling out extra eller helt enkelt klicka på Kassa- knappen för att fortsätta.
Steg 7: Uppgraderingsassistenten kommer att ansluta till Microsoft Store och frågar dig om faktureringsadress. Ange ditt namn, adress, e-postadress och klicka sedan på Nästa knapp. Se till att informationen du anger här matchar faktureringsadressen för betalningsmetoden du ska använda.
Klicka på Nästa för att fortsätta.
Steg 8: På den följande skärmen väljer du en betalningsmetod, anger önskad information och klickar sedan på Nästa knapp igen.
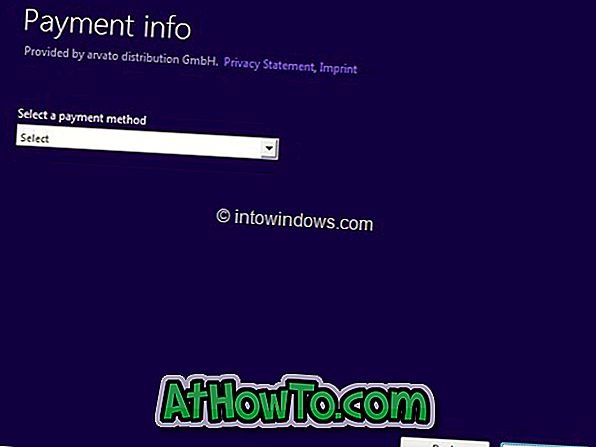
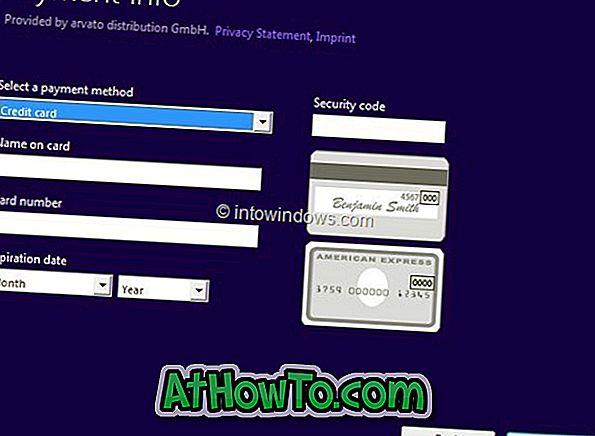
Steg 9: Kontrollera att jag godkänner bokningsvillkoren, skriv in kampanjkod om du har en, och klicka sedan på Köp- knappen för att få din Windows 8-uppgraderade produktnyckel. Du är färdig! Om du vill skriva ut kvittot klickar du bara på Visa kvitto och sedan på Skriv ut-knappen.
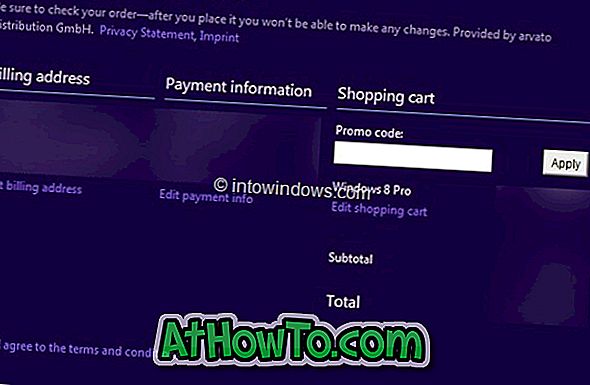
För att fortsätta uppgradera till Windows 8, klicka på Nästa knapp. Och om du redan har Windows 8 installationsmedia och vill göra en ren installation av Windows 8 istället genom att ta bort Windows 7, stäng bara Upgrade Assistant och använd produktnyckeln under installationen.
För att fortsätta uppgraderingsproceduren, klicka på Nästa knapp.
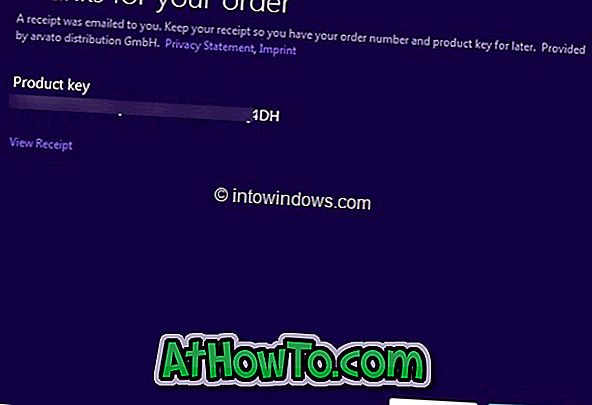
Steg 10: Uppgraderingsassistent startar nedladdning av nödvändiga filer och börjar sedan uppgradera till Windows 8. Det kan ta några minuter till timmar, beroende på din internetanslutningshastighet.
Steg 11: Härifrån följer du instruktionerna på skärmen för att slutföra uppgraderingsprocessen.