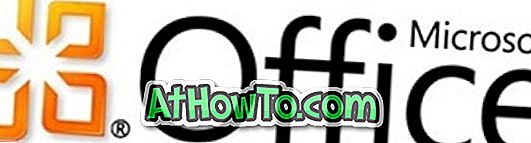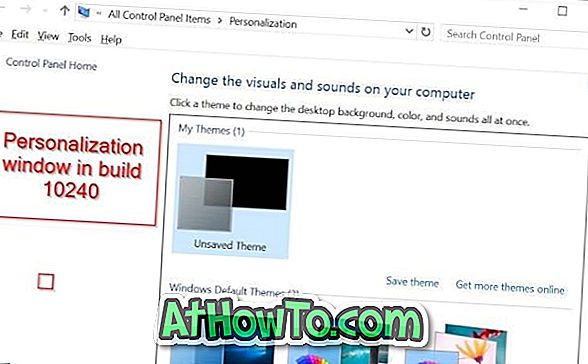Förutom de nya startskärmen och användargränssnittet, innehåller Windows 8 också några kraftfulla och användbara funktioner under huven. Filhistorik, Hyper-V, snabbstart (hybridstart), Uppdatera PC och Återställ PC är några av de bästa funktionerna i Windows 8.
Uppdatera PC-funktionen är mycket användbar för att problemfatta och åtgärda olika Windows-relaterade problem utan att förlora personliga filer och appar. Man kan starta Uppdatera datorn från PC-inställningar. Men vad händer om datorn inte startar och du har inte Windows 8 eller Windows 8.1 installationsmedia med dig? En ny funktion i Windows 8 / 8.1 låter dig skapa en återställningsstation så att du kan komma åt felsökningsverktyg och lösa problem utan att starta upp i Windows.
När du startar med återställningsskivan får du alternativ att uppdatera din dator, återställa datorn, återställa datorn med en tidigare skapad systemåterställningsplats, återställa Windows med en viss systembildsfil och fixa automatiskt startproblem med hjälp av det automatiska reparationsalternativet . Dessutom kan man också utföra avancerad felsökning med kommandotolken.
Skapa en återställd USB-enhet i Windows 8 / 8.1
Steg 1: Anslut en USB-enhet till datorn och säkerhetskopiera all data innan du fortsätter till nästa steg, eftersom enheten kommer att raderas under processen.
Steg 2: Växla till skrivbordsläge. Tryck på Windows + R-tangenterna för att starta Kör dialogrutan. I dialogrutan typ control.exe och tryck sedan på enter-tangenten för att starta Kontrollpanelen.

Steg 3: Ändra Visa Visa till små ikoner för att visa alla verktyg och alternativ. Klicka på Återställ för att starta Återställningsfönstret.
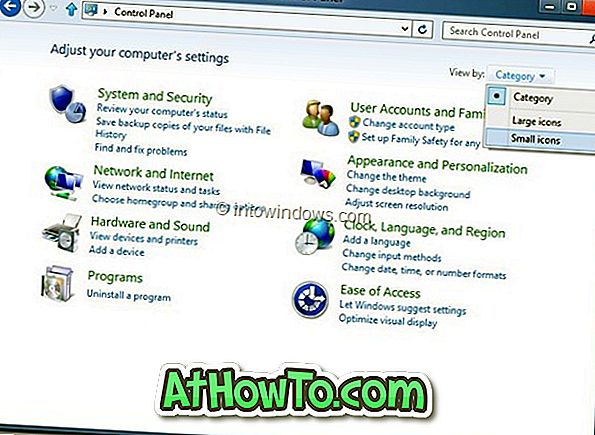
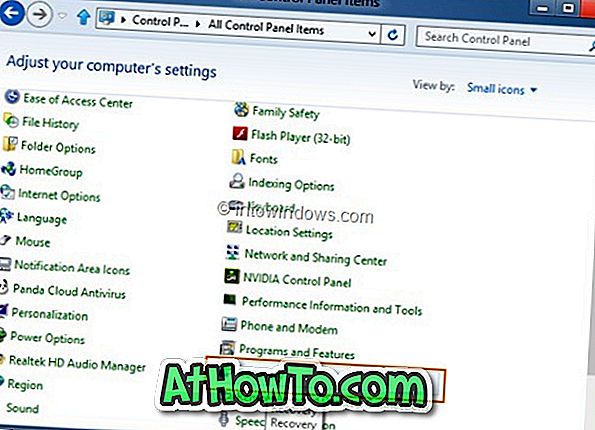
Steg 4: Klicka sedan på Skapa ett alternativ för återställning av drivrutiner . Klicka på Ja för att prenumerera på användarkontokontrollen för att starta guiden Skapa en återställningsdator. Om du blir ombedd att ange administratörslösenordet gör du det.
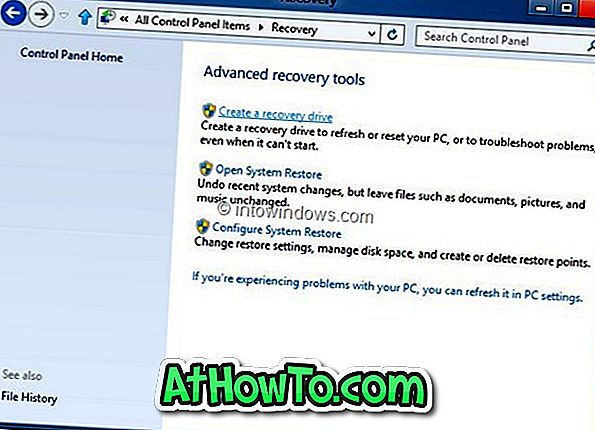
Steg 5: Klicka på Nästa knapp, guiden kommer att skanna din dator för alla anslutna USB-enheter.
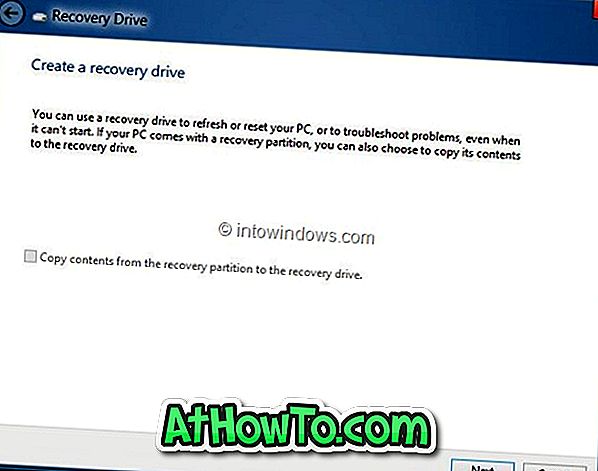
Steg 6: På den följande skärmen väljer du USB-enheten som du vill använda som återställningsenhet och klickar sedan på Nästa knapp och slutligen klickar på Skapa-knappen. Windows överför nödvändiga filer till enheten och din återställningsstation ska vara klar om några minuter. Lycka till!
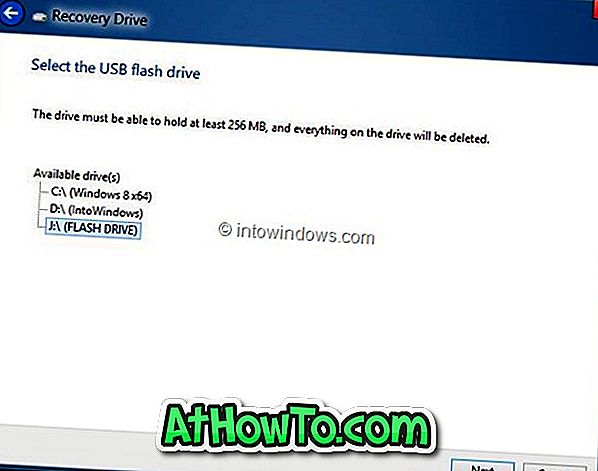
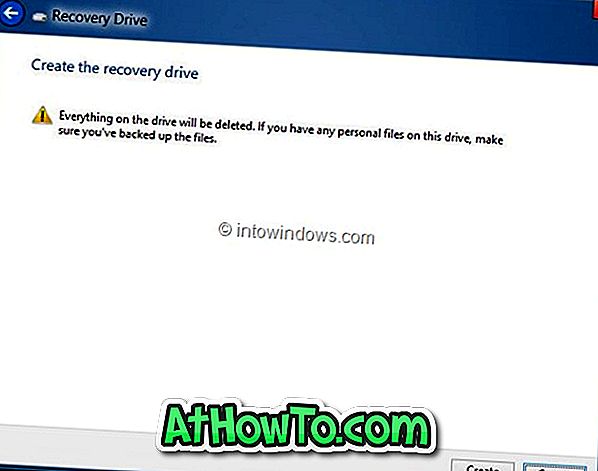
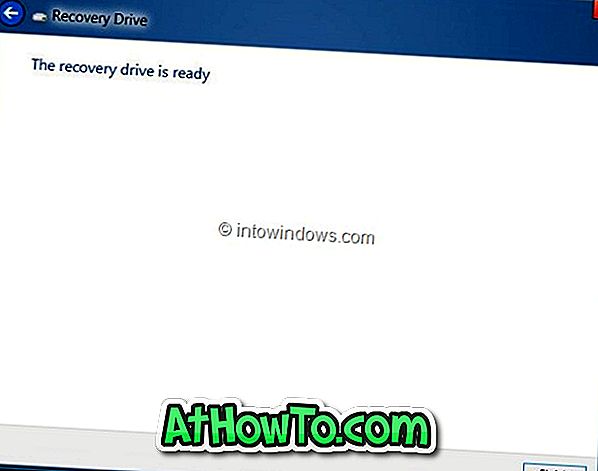
För att kunna starta från återställningsenheten måste du aktivera USB-uppstart i BIOS. Observera att återställningsenheten inte kan användas för att installera Windows 8.
Du kanske också vill veta hur du återställer eller uppdaterar Windows 8 utan installationsmediet.