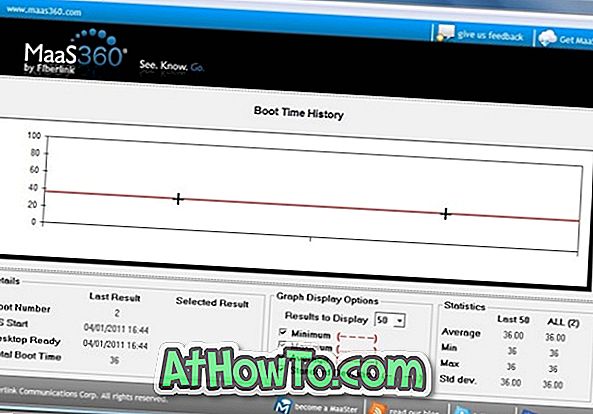Vill du starta en app med Windows 10? Vill du göra ett program, skript eller VBS-filbelastning med Windows 10 start? I den här guiden kommer vi att se hur man gör ett klassiskt program eller en app installerad från Store för att börja med Windows 10 genom att lägga till en genväg av programmet eller appen till startmappen.
Många program där ute inkluderar ett alternativ att automatiskt starta programmet med Windows start. Du behöver bara välja Load with Windows startup option under Settings sida för att lägga till programmet i Windows Startup-mapp. Men alla program erbjuder inte det här alternativet eftersom det inte finns någon mening att ladda vissa program med Windows. Exempelvis börjar WordPad eller Microsoft Office Word med Windows inte användas.
Kör program / appar / skript vid start i Windows 10
Följ anvisningarna nedan för att starta ett program med Windows 10.
Viktigt: Du kan använda den här metoden för att ladda standardprogram samt appar som är installerade från butiken för att ladda upp med Windows 10. Proceduren är densamma för både appar som är installerade från Butik samt traditionella program.
Varning: Att lägga till för många appar / program till start kommer att sakta ner startprocessen. Så var noga med att bara lägga till program som du vill börja med Windows 10. Vi rekommenderar att du går igenom våra 3 sätt att ta bort program från Startup i Windows 10 för att känna till alla sätt där ute för att stoppa program från att laddas med Windows.
Steg 1: Du måste skapa en genväg till appen, programmet eller skriptet som du vill börja med Windows 10. För att göra så, se till att alla program minimeras och du kan se skrivbordet, öppna Start-menyn, klicka på Alla appar, leta efter inmatningen av det program du vill ladda med Windows 10, dra och släpp programmet från Start-menyn till skrivbordet för att skapa en genväg för programmet.

För att skapa en skrivbordsgenväg för en skriptfil, navigera till mappen där skriptet är beläget, högerklicka på det, klicka på Skicka till och klicka sedan på Skrivbord (skapa genväg) .

Obs ! Skrivartgenvägar för program kan inte skapas genom att söka efter programmet och sedan dra och släppa sökresultatet till skrivbordet.
Steg 2: När program- eller programgenväggen är på skrivbordet trycker du samtidigt på Windows-logotypen och R- tangenterna på tangentbordet för att öppna Kör-kommandofältet.

Steg 3: I rutan Kör skriver du Shell: start, och trycker sedan på Enter-tangenten för att öppna startmappen.

OBS! Du kan också öppna startmappen genom att skriva Shell: start i adressfältet i File Explorer.
Steg 4: Lägg nu in genvägen för det program / app / script som du vill ladda med Windows 10 till den här Start-mappen. Så enkelt som det!

Du kan nu starta om datorn för att kontrollera om det nyligen tillagda programmet börjar med Windows 10.
För att visa program (endast program) som laddas med Windows 10, öppna den fullständiga versionen av Aktivitetshanteraren och växla till Startup-fliken.