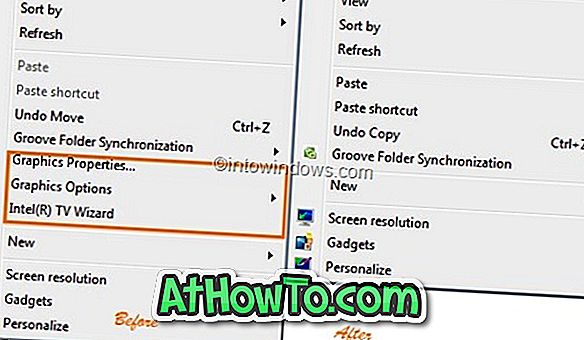Vill du snabbt starta till ditt Windows 10-skrivbord genom att hoppa över inloggningsskärmen? Vill du undvika att skriva ditt konto lösenord varje gång du slår på datorn? Du kan konfigurera Windows 10 för att starta automatiskt på skrivbordet eller Startskärmen utan att behöva ange lösenordet för kontot.
Kärnfördelen med att konfigurera Windows 10 för att automatiskt logga in är att du inte behöver komma ihåg lösenordet, vilket också innebär att du sparar ett par sekunder under starten. Detta betyder i sin tur att Windows 10 stöter på Start-skärmen eller skrivbordet några sekunder snabbare.

Proceduren för att ställa in automatisk inloggning i Windows 10 är mycket lik den som finns i Windows 7 och Windows 8.
Denna metod är tillämplig på både lokalt användarkonto och Microsoft-konto. Med andra ord, om du använder ett Microsoft-konto eller ett lokalt användarkonto, kan du använda den här guiden för att aktivera automatisk inloggning.
VARNING : Aktivera automatisk inloggning endast om du är ensam användare av din dator. Om du delar datorn ofta med andra kan andra kolla in ditt konto utan att veta lösenordet.
Du kan följa en av metoderna nedan för att aktivera automatisk inloggning i Windows 10.
Metod 1 av 3
Automatisk inloggning utan lösenord
Det här är det enklaste sättet att automatiskt logga in på Windows 10 utan att skriva in lösenordet.
Steg 1: Första steget är att öppna Kör kommandofält genom att samtidigt trycka på Windows-logotyper och R-tangenter (Windows + R). Skriv in Netplwiz i dialogrutan Kör och tryck sedan på Enter-tangenten.
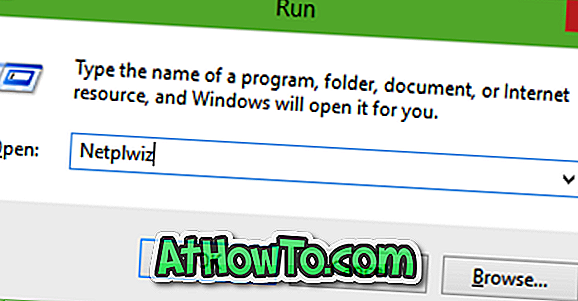
Steg 2: I den resulterande användarkontot-dialogrutan väljer du ditt användarkonto först och avmarkerar sedan märket Användare måste ange ett användarnamn och lösenord för att kunna använda den här datorn . Klicka på Apply- knappen för att se Automatisk inloggningsrutan .


Steg 3: Skriv in ditt lösenord i dialogrutan Automatiskt inloggning och skriv in lösenordet igen för att bekräfta detsamma.
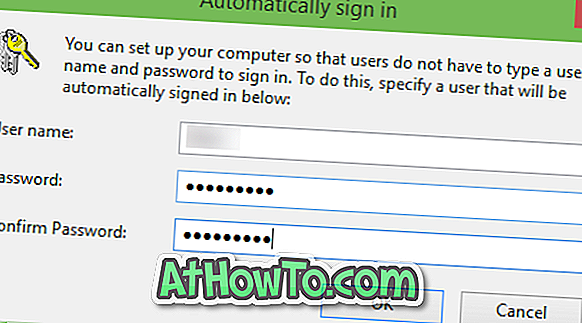
Slutligen klickar du på OK- knappen.
Metod 2 av 3
Slå på automatiskt inloggning med Register
Om du av någon anledning inte kan konfigurera Windows 10 för att automatiskt logga in genom att följa ovanstående metod, använd den här metoden.
Steg 1: Öppna Registry Editor . För att göra det, skriv Regedit i Start-menyns sökrutan eller Kör kommandofält och tryck sedan på Enter-tangenten. Klicka på Ja-knappen när du ser rutan UAC (User Account Control).
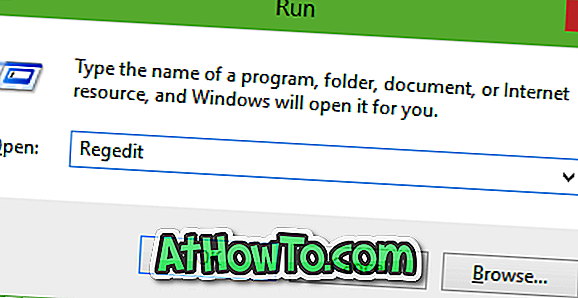
Steg 2: I Registereditorn, navigera till följande nyckel:
HKEY_LOCAL_MACHINE \ SOFTWARE \ Microsoft \ Windows NT \ CurrentVersion \ Winlogon
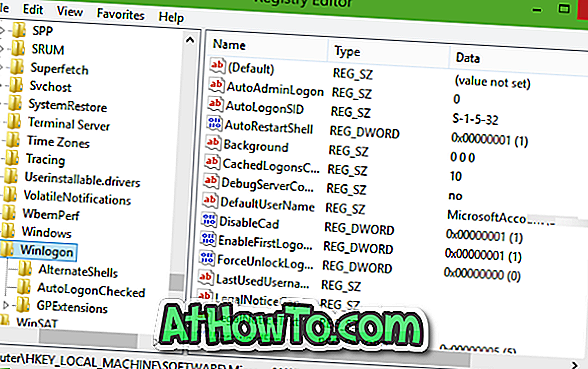
Steg 3: På höger sida letar du efter posten med namnet DefaultUserName, dubbelklickar på det och ser till att ditt Microsoft-konto eller det lokala användarkontonnamnet visas under rutan Värdesdatabas.
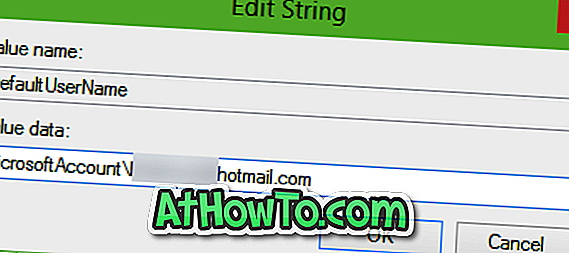
Steg 4: Nästa, på höger sida igen, leta efter posten namnet DefaultPassword . Om posten inte existerar, skapa en genom att högerklicka på det tomma utrymmet, klicka på Ny och klicka sedan på Stringvärde . Byt namn på det till DefaultPassword och ange ditt lösenord i rutan Värde data. Klicka på OK-knappen.
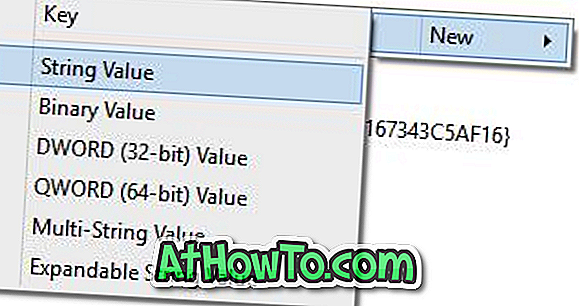
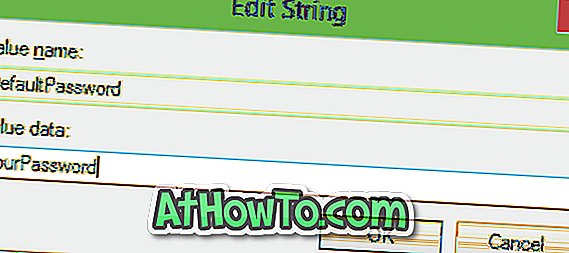
Steg 5: Slutligen måste du aktivera automatisk inloggning. För att göra så, på höger sida (återigen) leta efter posten märkt AutoAdminLogon och ändra dess värde från 0 (noll) till 1 (ett).
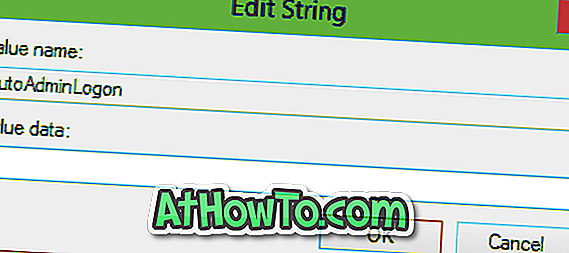
Det är allt! Starta om datorn för att se din Windows 10 automatiskt logga in på ditt konto utan att be dig att ange lösenordet. Lycka till!
Metod 3 av 3
Använd Autologon för att automatiskt logga in i Windows 10
Det finns en fri programvara där ute som hjälper dig att automatisera inloggningsprocessen i Windows 10. Autologon är ett gratis verktyg från Microsoft som är utformat för att hjälpa dig att hoppa över lås- och inloggningsskärmen i Windows 10. För att ladda ner och läsa hur du använder det här verktyget, snälla se hur vi hoppa över lås- och inloggningsskärmguiden.
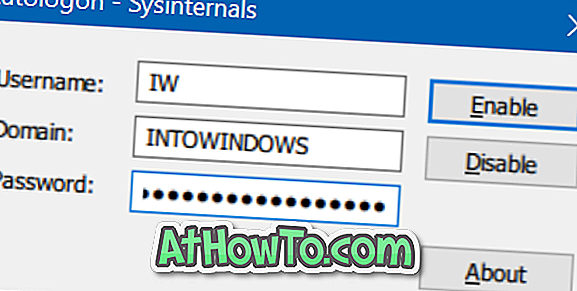
Hämta Autologon
Utan tvekan är den andra metoden inte lika lätt som den första. Ha det kul med Windows 10!