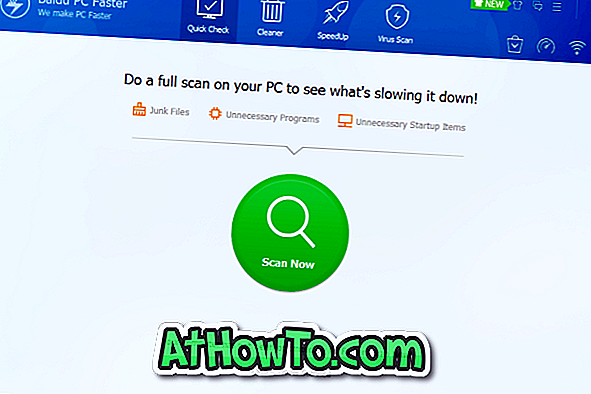WINDOWS. ~ BT- och $ WINDOWS. ~ WS-mapparna ligger i roten till systemdriven, som vanligtvis är "C" -driven. Dessa mappar är som standard dolda. Du måste konfigurera File Explorer för att se dem.
WINDOWS. ~ BT och $ WINDOWS. ~ WS-mapparna skapas på din Windows 10-dator när du uppgraderade din Windows 10-installation till den senaste versionen. Dessa mappar skapas till exempel när du uppgraderar från Windows 10 Creators Update till Windows 10 Fall Creators Update.
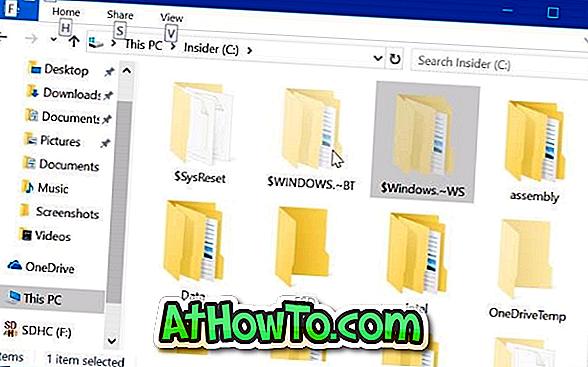
Filen $ WINDOWS. ~ BT innehåller filer från den tidigare versionen av Windows 10 som krävs för att gå tillbaka till föregående version. Installationsfiler som används av Windows-inställningen eller Media Creation Tool sparas i $ Windows. ~ WS-mapp.
Om din hårddisk löper ut ur ledigt utrymme kan du frigöra lite utrymme genom att radera dessa mappar. Men hur man säkert raderar $ WINDOWS. ~ BT och $ WINDOWS. ~ WS-mappar i Windows 10?
Eftersom WINDOWS. ~ BT och $ WINDOWS. ~ WS-mappar är systemmappar och innehåller viktiga filer, undrar många att det är säkert att radera dessa mappar. Svaret är att du bara kan radera dessa mappar om du inte vill gå tillbaka till tidigare Windows-installation eller -version. Det vill säga när du har tagit bort dessa mappar kan du inte gå tillbaka till den tidigare versionen av Windows 10.
Om du är nöjd med den nuvarande versionen av Windows 10, kan du ta bort dem frigöra diskutrymme. Du måste använda det inbyggda Disk Cleanup-verktyget för att säkert radera $ WINDOWS. ~ BT och $ WINDOWS. ~ WS-mappar. Så här gör du just det.
Viktigt: Du kommer inte att kunna gå tillbaka till tidigare Windows-installation efter att du raderade dessa mappar.
Ta bort $ WINDOWS. ~ BT och $ WINDOWS. ~ WS-mappar
Steg 1: Öppna den här datorn . Högerklicka på enheten där Windows 10 är installerat och klicka sedan på Egenskaper för att öppna egenskapsdialogrutan.
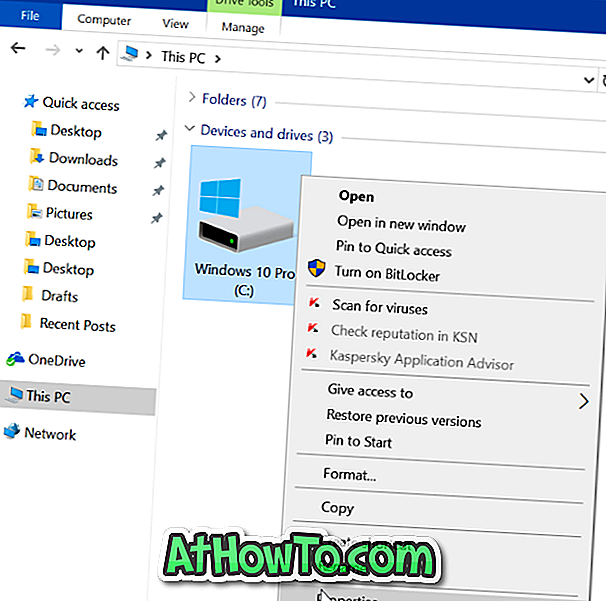
Steg 2: Under fliken Allmänt klickar du på knappen Diskutryckning . Detta öppnar verktyget Diskrening.
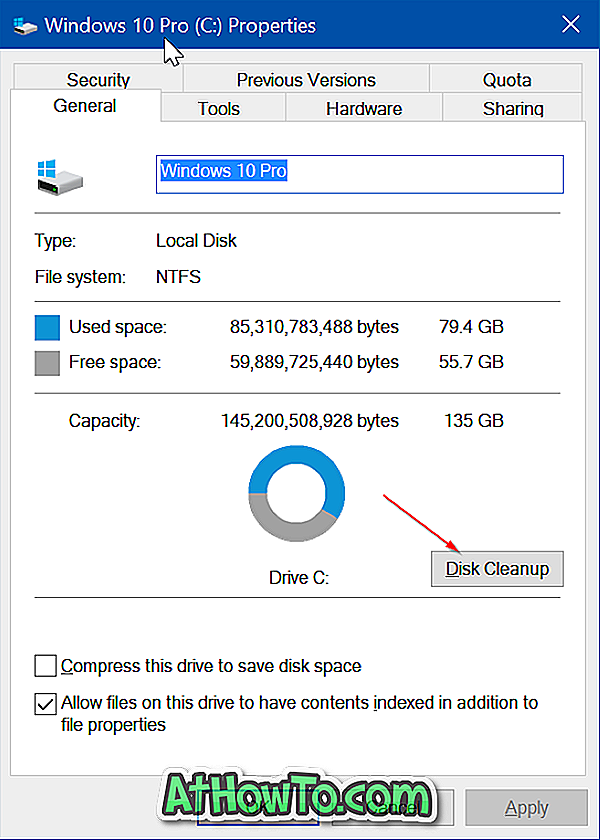
Steg 3: När du ser följande dialog med Diskrening, klicka på Rensa systemfilerna .
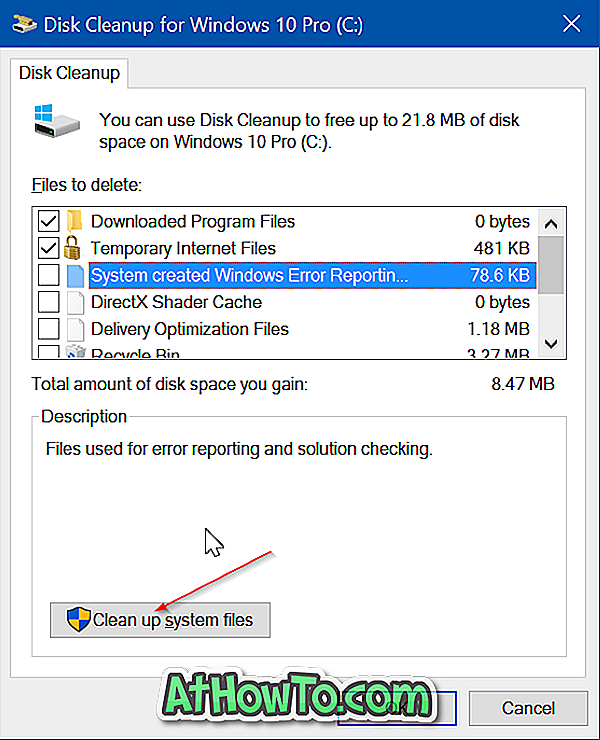
Steg 4: Slutligen välj Föregående Windows installation (er) och Tillfälliga Windows installationsfiler . Klicka på Ok- knappen.

När du ser bekräftelsesdialogrutan klickar du på Ta bort filer . Diskhanteringsverktyget tar nu bort $ WINDOWS. ~ BT och $ WINDOWS. ~ WS-mappar och alla filer i dessa mappar.
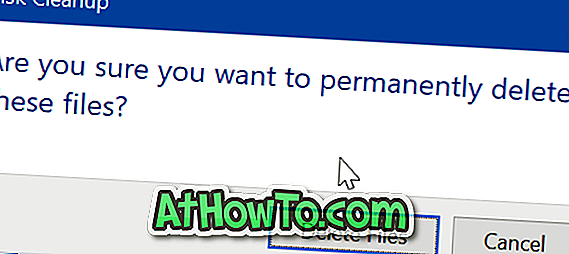
Det är värt att notera att välja Previous Windows installation (er) raderar $ Windows. ~ BT och Windows.old-mappar. På samma sätt väljer du alternativet Tillfälligt Windows installationsfiler för att radera $ Windows. ~ WS-mappen. Välj båda alternativen för att radera $ WINDOWS. ~ BT och $ WINDOWS. ~ WS-mappar.
Kom ihåg att Windows 10 automatiskt skapar dessa mappar nästa gång när du uppgraderar Windows 10 till den senaste versionen. Upprepa dessa steg igen för att radera dem.