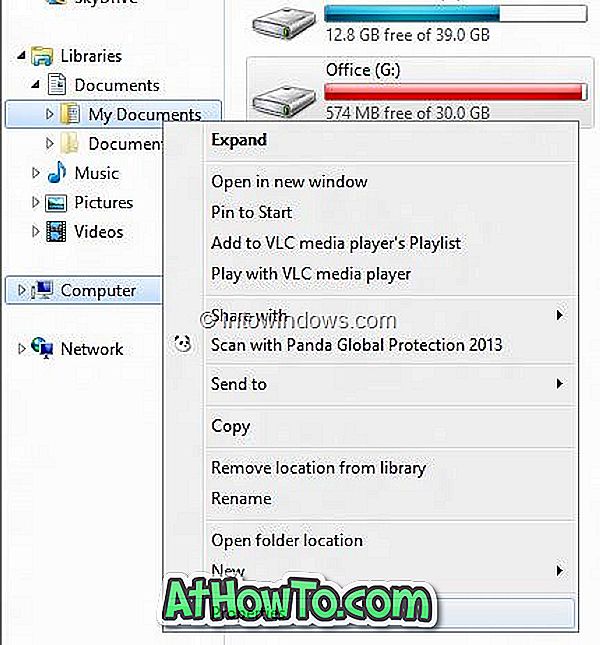Många datoranvändare kanske inte vet det här, men det är möjligt att installera om Windows 10 utan att förlora dina dokument, bilder, musik och andra data. I den här guiden kommer vi att se hur du installerar Windows 10 på rätt sätt utan att förlora data.
Du kan använda den här metoden när din Windows 10 inte fungerar som den antas och du får ett eller flera fel när du öppnar program eller appar. Kort sagt, gå för ominstallation endast om du har problem som inte kan repareras. Om Windows 10 exempelvis är väldigt långsam även efter att du försökt alla lösningar där ute på webben, kan du överväga att installera om Windows 10.
Du kanske också vill läsa hur du installerar Windows 10 från USB-enhet och hur du rengör installerar Windows 10 från ISO-bildfilartiklar.
Om du installerar om Windows 10 på nytt behöver du inte ange en produktnyckel, vilket innebär att du kan installera om Windows 10 utan en produktnyckel.
Guide för att installera om Windows 10 utan förlust av data
Följ instruktionerna nedan, utan avvikelser för att installera om Windows 10 utan förlust av data.
Den här metoden gäller endast om din Windows 10-dator är startbar. Om din dator inte kan startas måste du utföra en ren installation av Windows 10.
Steg 1: Anslut din startbara Windows 10 USB till din dator. Om du har en startbar DVD i Windows 10, vänligen sätt in samma i den optiska enheten.
Och om du har Windows 10 ISO-bildfil, bläddra till mappen som innehåller ISO-filen, högerklicka på den och klicka sedan på Mount option för att öppna innehållet i ISO-bilden i File Explorer (Utforskaren i Windows).

De av er som inte har Windows 10 USB, DVD eller ISO-bild, ladda ner Windows 10 ISO-bild från Microsoft med hjälp av det officiella Windows 10 Media Creation Tool. Verktyget, med standardinställningar, hämtar utgåvan och typen (32-bitars eller 64-bitars) av Windows 10 som för tillfället installerats på datorn.
Steg 2: Öppna den här datorn (min dator), högerklicka på USB- eller DVD-enheten, klicka på Öppna i nytt fönster .

Om du har monterat en ISO-bild av Windows 10, vänligen högerklicka på den monterade enheten i den här datorn, klicka på Öppna i nytt fönster .
Steg 3: Dubbelklicka på filen Setup.exe . Klicka på Ja när du ser dialogrutan Användarkontokontroll.

Steg 4: På några sekunder ser du Få viktiga uppdateringsskärm med två alternativ:
# Hämta och installera uppdateringar (rekommenderas)
# Inte just nu
Om din dator är ansluten till internet rekommenderar vi att du väljer den första alternativknappen märkt Ladda ner och installera uppdateringar (rekommenderas) .

Om du vill kan du avmarkera rutan märkt Jag vill hjälpa till att göra installationen av Windows bättre för att undvika att skicka anonym information till Microsoft om installationen.
Välj ett alternativ och klicka sedan på Nästa knapp.
Steg 5: När du klickar på knappen Nästa kommer installationen att börja söka efter uppdateringar. Om du inte valt alternativet Just nu i föregående steg ser du inte den här skärmen.

Verktyget kan ta tiotals minuter för att söka efter uppdateringar.
Steg 6: Nästa kommer du att se skärmbilden Licensvillkor där du måste klicka på Acceptera knappen för att fortsätta vidare.

När du klickar på Acceptera kan installationen leta efter uppdateringar och ladda ner dem, om de är tillgängliga.

Det kan hända att du ser till att du är redo att installera skärmen i några minuter. Vid denna tidpunkt kontrollerar installationen att din dator kan köra Windows 10 och kontrollerar också om det finns tillräckligt med utrymme för operationen.

Steg 7: Slutligen kommer du att se skärmen Välj vad som ska behållas eller Klar att installera .
Om du får skärmen Klar att installera, klicka på länken märkt Ändra vad som ska behållas och välj sedan Endast behålla personliga filer . Klicka på Nästa knapp.


Och om du får välja vad du ska behålla skärmskärmen istället ser du tre alternativ:
# Håll personliga filer och appar
# Håll endast personliga filer
# Ingenting
Eftersom vi är här för att installera om Windows 10 utan att radera dina filer, välj det andra alternativet som är märkt med Endast alternativet Håll personliga filer innan du klickar på knappen Nästa.

Tips! Du kan också välja det första alternativet med etiketten Håll personliga filer och appar om du inte vill förlora appar installerade från affären. Med det sagt, om du har problem med en eller flera moderna appar som Edge eller Foton, vänligen välj Välj endast personliga filer.
Välj Endast personliga filer och klicka sedan på Nästa . Inställningen kommer återigen att se till att du är redo att installera.
Steg 8: Slutligen ser du skärmen Klar att installera igen, den här gången med Installera-knappen.

Klicka på Install- knappen för att börja installera / installera om Windows 10. Du kommer att se följande Installera Windows 10-skärmen i några minuter. Din dator kan starta om flera gånger.


När installationen är klar visas alternativen för att välja land, språk, tangentbordslayout och tidszon.
Steg 9: När du ser följande skärm klickar du på länken Anpassa inställningar istället för den stora Använd Express Express Settings-knappen för att ändra standard integritetsinställningar. Läs alla inställningar noggrant och håll dem på eller stäng av. Naturligtvis kan du ändra dessa inställningar senare under Inställningar app.

Du kommer att bli ombedd att logga in med ditt Microsoft-konto och om du inte vill installera och använda Windows 10 med ett Microsoft-konto kan du skapa ett nytt lokalt användarkonto.
Som sagt tidigare kommer du inte att bli ombedd att aktivera Windows 10 igen efter ominstallationen om du använder en aktiverad installation av Windows 10. Om du möter några aktiveringsproblem, som du inte bör använda under en äkta Windows 10, prata med Microsoft stöder med hjälp av appen Kontaktsupport som finns tillgänglig i Windows 10. För att öppna den, vänligen skriv Kontakt Support på Start-menyn eller Aktivitetsfältet och tryck sedan på Enter-tangenten.
Alla dina filer kommer att vara där du lämnade dem. Du behöver bara installera dina favoritprogram igen.
Låt oss veta om du har några problem medan du installerar om Windows 10 igen.