Browser filer och mappar har aldrig varit problem i de senaste versionerna av Windows operativsystem. Den nya Windows Explorer eller File Explorer introducerad med har förbättrats avsevärt i Windows 7 genom introducerade bibliotek också. Verktygsfältet visar tillbaka, framåt, skapa en ny mapp, öppnas med dela med, bränna och vissa andra alternativ fördjupar på den filtyp du valt.
Sökrutan längst upp till höger är kraftfullare än någonsin. Microsoft har förbättrat både Start menysökning och Explorer-sökning med ett antal funktioner i Windows 7.
Navigeringsfönstret (vänstra rutan) som finns i Utforskaren i Windows 7 har bibliotek, favoriter, dator och nätverk. Den här rutan är till nytta för att snabbt navigera mellan enheter och mappar kan du också lägga till dina favoritmappar i Favoriter för snabb åtkomst.

Windows 7-fönstret visar en uppsättning filattribut som filnamn, storlek, typ och annan information beroende på filtypen.
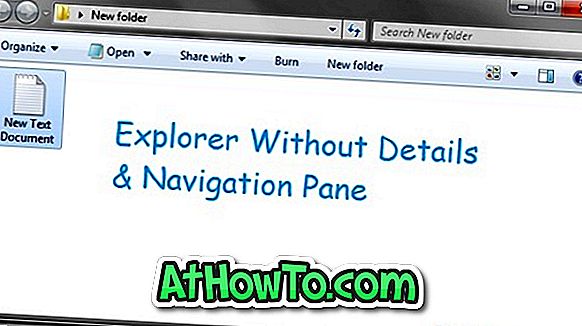
Även om både navigering och detaljer är bra för snabb navigering och visa kort information om vald fil, kan användare som inte använder dem ofta släcka dem. Även användare som kör på en dator med en liten skärm kanske vill stänga av informationsfönstret för att få mer skärmutrymme. I den här guiden kommer vi att visa dig hur du enkelt kan dölja både detaljer och navigationsfönstret i Windows 7 utan att använda verktyg från tredje part.
Relaterat: Hämta Windows UI i Windows 7-format i Windows 7 Explorer.
Om du vill avaktivera eller dölja navigationsfönstret av någon anledning, så här gör du det:
Steg 1: Öppna Windows Explorer.
Steg 2: Gå till Organize> Layout och avmarkera sedan alternativet Navigeringsfönstret .
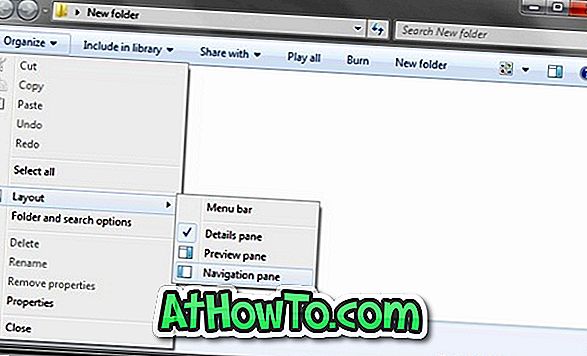
Steg 3: Du är klar.
För att inaktivera / dölja informationsfönstret:
Steg 1: Öppna Windows Explorer.
Steg 2: Gå till Organize> Layout och avmarkera sedan alternativet med namnet Detaljer .

Steg 3: Det är det.
Om en av dina datorer körs på Windows 8, glöm inte att kolla Hur man aktiverar Windows Explorer-verktygsfältet i Windows 8.














