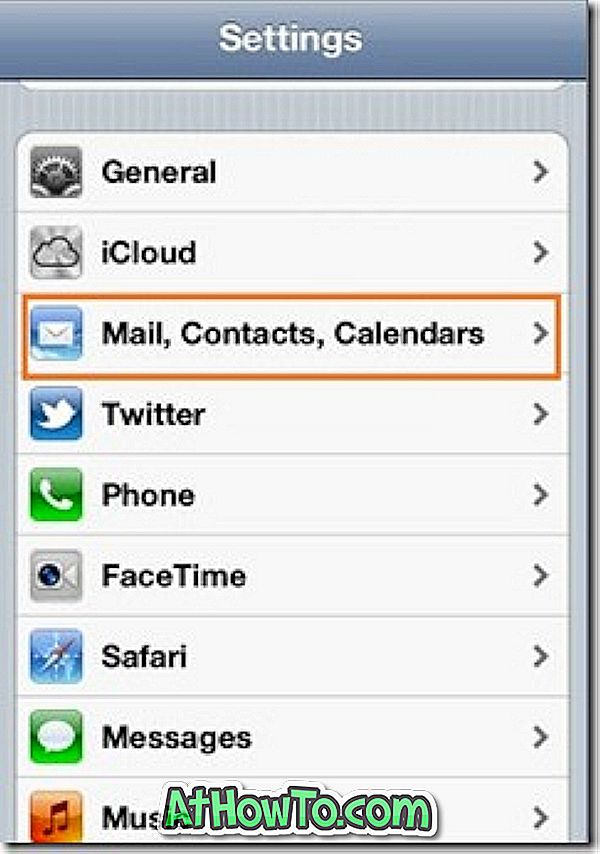Det är otroligt enkelt att ställa in en vacker bild som bakgrundsbild i Windows operativsystem. Uppgiften kan uppnås genom att högerklicka på bildfilen och sedan klicka på Set as desktop background option.
Även om det är en enkel uppgift att ställa in icke-animerade bilder som bakgrundsbilder, stödjer Windows inte att använda animerad bild eller video som bakgrund ut ur rutan. För Vista Ultimate Edition släppte Microsoft en funktion som heter DreamScene för att ställa in en videofil som skrivbordsbakgrund, men funktionen är inte officiellt tillgänglig för Windows 7 och senare versioner av Windows.

Även om det är ganska mycket möjligt att få DreamScene-funktionen i Windows 7 med hjälp av verktyg från tredje part, stöder funktionen inte animerade GIF-filer ut ur rutan. DreamScene-funktionen är kompatibel med endast .MPG och .WMV-format.
Så om du har laddat ner en cool animerad GIF-bild och vill ställa in den som skrivbordsunderlägg eller bakgrundsbild i Windows 7, finns det två sätt där ute för att ställa in GIF-filen som skrivbordsbakgrund.
Den första metoden innebär att DreamScene kan användas i Windows 7 och sedan konvertera GIF-fil till DreamScene-kompatibel WMV-fil. Följ instruktionerna nedan för att aktivera DreamScene-funktionen, konvertera GIF till WMV och ställ sedan in GIF (nu WMV) som skrivbordsbakgrund.
Använd animerad GIF-fil som bakgrundsbild
Steg 1: Ladda ner DreamScene Activator. Extrahera zip-filen för att få DreamScene Activator.
Steg 2: Kör DreamScene Activator som administratör genom att högerklicka på den och klicka sedan på Kör som administratörsalternativ.
Steg 3: Klicka på Aktivera DreamScene-knappen för att aktivera DreamScene. Verktyget startar om Windows Explorer igen för att göra nödvändiga ändringar.
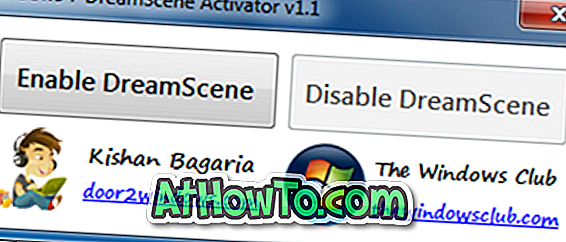
Steg 4: Hämta sedan den GIF-fil som du vill använda som bakgrundsbild i Windows 7. Om du redan har filen, hoppa till nästa steg.
Steg 5: Besök denna GIF till WMV online-omvandlare, bläddra och ladda upp GIF-filen, konvertera filen till WMV-format och ladda sedan samma till på din dator. Observera att du inte behöver ange något under Valfria inställningar.
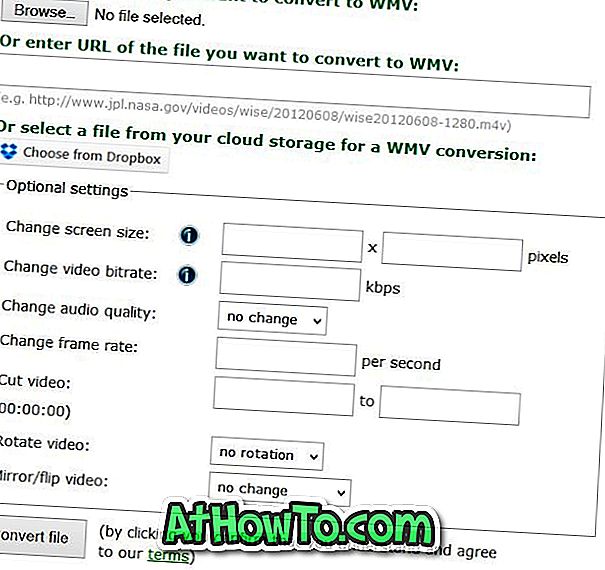
Steg 6: Slutligen högerklicka på den nedladdade WMV-filen och klicka sedan på Ange som bakgrund för att använda din GIF (nu i WMV-format) som skrivbordsbakgrund. Du kan pausa DreamScene genom att högerklicka på den och sedan klicka på Pausa DreamScene-alternativet.
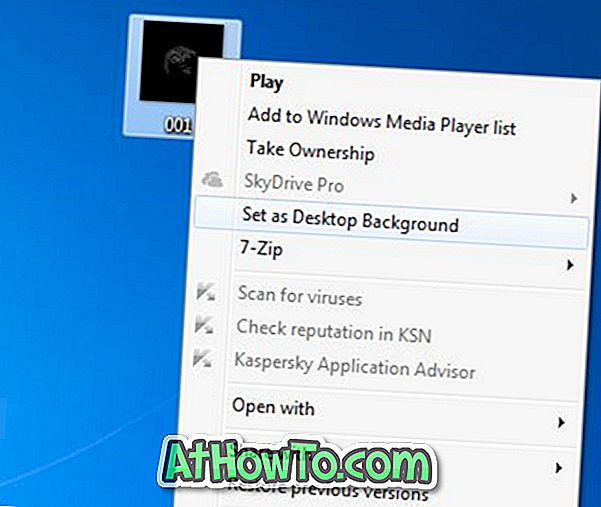
Och om du vill ställa in GIF-bildfil som skrivbordsbakgrund utan att konvertera samma till WMV, har du väldigt få lediga verktyg att välja mellan. Många av de verktyg som finns tillgängliga på webben är inte rena från verktygsfält, tillägg och andra former av virus. BioniX Wallpaper Lite är det enda fria verktyget som inte innehåller verktygsfält och tillägg till webbläsare.
BioniX Wallpaper Lite är en fri programvara avsedd att hantera skrivbordsunderlägg i Windows. Verktyget levereras med ett verktyg som kallas Wallpaper Animator för att ställa in animerad GIF som skrivbordsbakgrund. Efter nedladdning, installation och körning av BioniX Wallpaper Lite, navigera till Verktyg-menyn för att komma åt Wallpaper Animator. Bläddra i GIF-filen som du vill ställa in som skrivbordsbakgrund och klicka sedan på GIF-filen i den tillagda listan för att använda den som bakgrundsbild. Verktyget låter dig justera animationshastigheten och ställa in tapetstilen.
Lycka till!