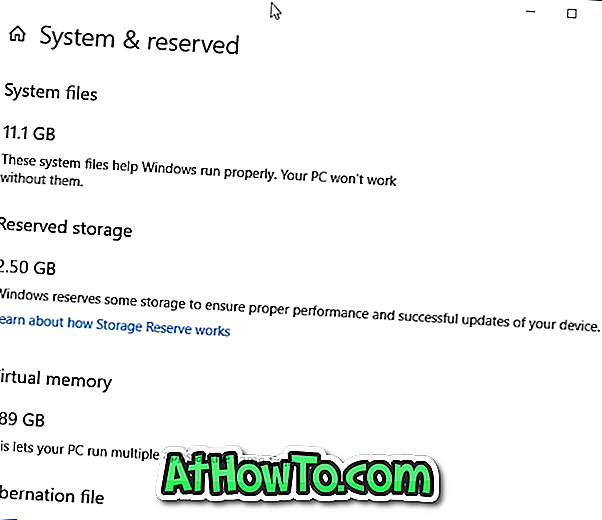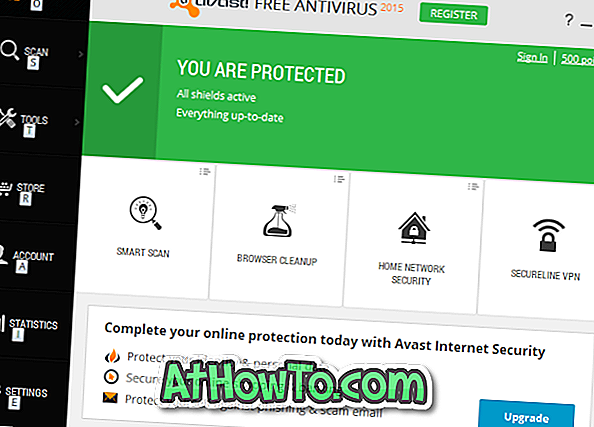Aktivitetsfältet är ett av de mest använda områdena i Windows-operativsystemet. Med Windows 10 har Microsoft gjort subtila ändringar på aktivitetsfältet för att lägga till ikonen för universell sökrutan och uppgiftsvy.
Medan det inte finns något fel i standardfältet på aktivitetsfältet, kan Windows 10: s aktivitetsfält, som andra delar av Windows-operativsystemet, anpassas på ett antal sätt utan hjälp av verktyg från tredje part. Och om du inte har något emot att använda gratis verktyg från tredje part får du nya möjligheter att tweak och anpassa aktivitetsfältet i Windows 10.

Om du älskar att anpassa Windows, är det här de bästa sätten att anpassa Aktivitetsfältet i Windows 10.
1. Ändra färgen på aktivitetsfältet
Svart är standardfärgen på aktivitetsfältet i Windows 10. Till skillnad från tidigare Windows-versioner, ändrar Windows 10 inte automatiskt färden på aktivitetsfältet för att matcha gränsen för fönsterfönstret.

Om du är uttråkad med standard svart färg på aktivitetsfältet öppnar du Inställningar, klickar på Anpassning, klickar på Färg och sedan på alternativet Visa färg på Start, Aktivitetsfält och Aktivitetscenter.

På samma sida kan du klicka på en av plattorna för att välja en accentfärg och använda den som aktivitetsfältfärg.
OBS! Med standardinställningar, aktivitetsfältet, startmenyn, fönsterkanterna och vissa andra delar av operativsystemet delar samma (accent) färg. Om du vill ange en annan färg för aktivitetsfältet följer du hur du ställer in en annan färg för aktivitetsfältet i Windows 10-guiden.
2. Aktivera eller inaktivera öppenhet
Till skillnad från tidigare Windows-versioner kan du med Windows 10 aktivera eller inaktivera öppenhet för aktivitetsfältet utan hjälp av verktyg från tredje part. För att aktivera eller inaktivera transparensen öppnar du Inställningar, klickar på Anpassning, klickar på Färger och sedan på eller av alternativet Starta, aktivitetsfältet och åtgärdscentret transparent.

3. Lägg till eller ta bort sökrutan
Sökrutan på aktivitetsfältet är ganska användbar för att snabbt söka på datorn såväl som på webben, men det tar mycket utrymme på aktivitetsfältet och kan inte vara perfekt på mindre skärmar.


Om du tycker att sökrutan tar upp mycket utrymme och du har lite plats för andra ikoner, kan du placera en liten sökikon istället för sökrutan genom att högerklicka på aktivitetsfältet, klicka på Sök och sedan på Visa sökikon . Här kan du också välja Dold om du vill använda sökningen utan sökrutan eller ikonen.

Om du inte visste kan man använda Start-menysökningen utan sökrutan eller ikonen. Allt du behöver göra är att öppna Start-menyn och börja skriva. Gå igenom vår användning Start menysökningen utan sökruta eller ikonguide för detaljerad information om detta.
4. Flytta Aktivitetsfältet längst upp, höger eller vänster på skärmen
Den nedre kanten på skärmen är standardplatsen på aktivitetsfältet i Windows 10. Men om du är på en surfplatta eller en netbook med liten skärm kan du flytta den åt vänster eller höger för att få mer vertikalt utrymme för applikationer.

För att ändra standardposition:
Steg 1: Högerklicka på det tomma området på aktivitetsfältet och klicka på Egenskaper.
Steg 2: Markera Överst, Vänster eller Höger under Aktivitetsfält bredvid Aktivitetsfältet på skärmen och klicka sedan på Använd.

5. Hantera aktivitetsfältet automatiskt
Om du vill ha mer skärm fastighet, konfigurera aktivitetsfältet för att dölja automatiskt när det inte används. Den dolda aktivitetsfältet kan avslöjas genom att flytta muspekaren till den nedre kanten (eller där aktivitetsfältet är placerat på skärmen) eller genom att trycka på Windows-logotyckeln.
Så här öppnar du aktivitetsfältet automatiskt:
Steg 1: Öppna Aktivitetsfältet och Startmenyegenskaper genom att högerklicka på Aktivitetsfältet och klicka sedan på Egenskaper.
Steg 2: Markera alternativet "Autofölj" i aktivitetsfältet under Aktivitetsfliken och klicka sedan på Apply-knappen.

6. Använd små ikoner för att rymma fler ikoner
Kör du Windows 10 en tablett eller netbook och har inte tillräckligt med plats på aktivitetsfältet? Konfigurera Windows 10 för att visa små knappar eller ikoner på Aktivitetsfältet, så att du kan få fler ikoner.

För att använda små ikoner:
Steg 1: Öppna uppgiftsfältet och Startmenyegenskaper.
Steg 2: Välj Använd små aktivitetsfältsknappar och klicka på Apply.
Om du behöver större ikoner / knappar följer du hur du gör Windows 10-aktivitetsfältets ikoner större guide.
7. Lägg till eller ta bort ikoner från Aktivitetsfältet
Långtid PC-användare som har använt Windows 7 eller Windows 8 innan de hoppar till Windows 10 vet troligen att man kan knappa program till aktivitetsfältet för snabb åtkomst (högerklicka på programmet i Start-menyn och klicka på Pinna till aktivitetsfältet). På samma sätt kan en ikon som är fastlåst på aktivitetsfältet tas bort genom att högerklicka på den och klicka på Unpin detta program från aktivitetsfältet.
Vad händer om du vill ta bort ikoner från aktivitetsfältet på aktivitetsfältet så här?

Om du vill ta bort standardikoner som Action Center, Nätverks- och strömikoner från Aktivitetsfältet, gör du så här:
Steg 1: Öppna inställningsapplikationen genom att klicka på dess ikon på Start-menyn eller genom att använda snabbtangenten Windows + I.
Steg 2: Klicka på System (Display, meddelanden, appar, ström).
Steg 3: Klicka på Meddelanden och åtgärder.
Steg 4: Klicka på Vilka ikoner visas på aktivitetsfältet och sätt på eller av de ikoner som du vill se eller inte vill se på aktivitetsfältet.
Steg 5: Gå tillbaka till Meddelanden och åtgärd, klicka på Aktivera eller inaktivera systemikoner och ta sedan bort systemikoner som klocka, strömikon, nätverk, actionsenter och andra saker.

8. Ändra storlek på aktivitetsfältet
Om du vill skapa ytterligare utrymme på aktivitetsfältet kan du göra det genom att öka standardhöjden på aktivitetsfältet.

För att öka höjden är här vad du behöver göra:
Steg 1: Högerklicka på det tomma området på aktivitetsfältet och se till att det inte finns någon kontrollmör bredvid Lås aktivitetsfältet. Om det finns en kryssmarkering, klicka på alternativet Lås aktivitetsfält för att ta bort det.
Steg 2: Placera muspekaren längst upp i aktivitetsfältet tills pekaren ändras till en dubbelpilad pil och dra sedan den mot toppen av skärmen för att öka höjden.
Steg 3: Lås upp aktivitetsfältet igen genom att högerklicka på det tomma området på aktivitetsfältet och klicka sedan på Lås upp aktivitetsfältet.
9. Pin-mappar till aktivitetsfältet
Även om Windows 10 inte tillåter dig att stifta mappar på aktivitetsfältet, finns det lösningar för att lägga till mappar i Aktivitetsfältet. Gå igenom våra sätt på 3 sätt att stifta mappar i Aktivitetsfältets guide till alla sätt där ute för att stifta mappar till Aktivitetsfältet i Windows 10.
10. Visa etiketter för ikoner på aktivitetsfältet
Som standard visar inte Windows etiketter för ikoner på Aktivitetsfältet. Även om det här sparar lite utrymme kan det vara svårt att identifiera ikoner på aktivitetsfältet.

Om du vill se etiketter för ikoner på Aktivitetsfältet:
Steg 1: Öppna Aktivitetsfältet och Startmenyegenskaper genom att högerklicka på det tomma området på aktivitetsfältet och klicka sedan på Egenskaper.
Steg 2: På fliken Aktivitetsfält bredvid Aktivitetsfältet väljer du Kombinera när aktivitetsfältet är fullt alternativ. Klicka på Apply.

11. Lägg till en verktygsfält i aktivitetsfältet
Vill du snabbt komma åt alla filer på skrivbordet eller i en mapp? Du kan använda verktygsfältets funktion för att skapa en ny verktygsfält på aktivitetsfältet för att snabbt komma åt en mapp som finns någonstans på datorn.

Så här skapar du ny verktygsfält:
Steg 1: Högerklicka på det tomma området, klicka på Verktygsfält och klicka sedan på Ny verktygsfält.
Steg 2: Bläddra till platsen där mappen är sparad och klicka sedan på Välj mappknapp för att lägga till verktygsfältet.

Verktygsfältet kan tas bort genom att högerklicka på det tomma området på aktivitetsfältet, klicka på Verktygsfält och sedan klicka på verktygsfältets namn. När verktygsfältet är inaktivt visas inte rutan bredvid det.
12. Dölj Start-knappen på Aktivitetsfältet
Den övre vänstra delen av aktivitetsfältet är reserverad för Start-knappen. Syftet med Start-knappen är att hjälpa användarna öppna Start-menyn, men det går att göra genom att trycka på Windows-logotyckeln. Om du är en av de användare som använder Windows-logotyckeln för att komma till Start-menyn kan du gömma Start-knappen med hjälp av ett gratis verktyg som heter 7+ Aktivitetsfält Tweaker för Windows 10.


När du har hämtat och kört verktyget, kolla alternativet Dölj startknappen.
13. Dölj knappen Peek
Peek-funktionen eller Desktop Peek-funktionen introducerades tillbaka med Windows 7 för att låta användare snabbt titta igenom alla öppna applikationer för att visa skrivbordet, men de flesta användare är inte medvetna om den här funktionen.

Om du inte använder den här funktionen kan du ta bort Peek-knappen som visas i den högra kanten av aktivitetsfältet. Innan du döljer knappen är det en bra idé att stänga av funktionen först. Så här stänger du av Peek-funktionen:
Steg 1: Öppna Aktivitetsfältet och Startmenyegenskaper.
Steg 2: Under fliken Aktivitetsfält, avmarkera alternativet "Använd kik för att förhandsgranska skrivbordet när du flyttar musen till knappen Visa skrivbordet i slutet av aktivitetsfältet".
Så här tar du bort tittarknappen från aktivitetsfältet:
Steg 1: Hämta, installera och köra 7+ Aktivitetsfält Tweaker för Windows 10.

Steg 2: Markera rutan bredvid Dölj visa skrivbordsknappen för att ta bort samma. Det är allt!
14. Pinna anpassad mapp till aktivitetsfältet
Medan Windows 10 inte stöder fastmappar på aktivitetsfältet, kan du stifta mappar med en liten lösning. Vänligen se hur du stifter mappar till Windows 10-aktivitetsfältet för stegvisa instruktioner.
15. Centrera ikoner på Aktivitetsfältet
Som standard justeras ikoner på aktivitetsfältet till vänster. Om du vill centrera ikoner på aktivitetsfältet kan du göra det genom att hänvisa till hur du centrerar aktivitetsfältikonen i Windows 10-artikeln.

Njut av Windows 10!