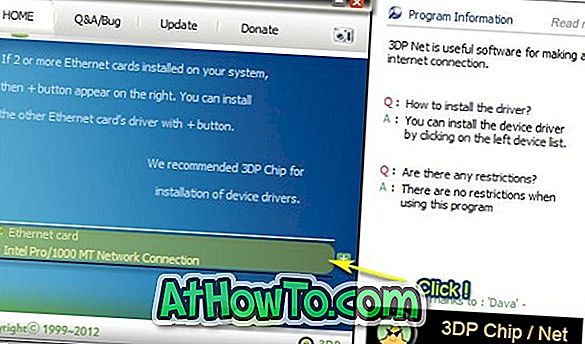VMware Player och VirtualBox är de två populära gratis virtualiseringsprogrammen där ute för Windows operativsystem. Även om båda har sina egna fördelar och nackdelar är VirtualBox förmodligen den mest populära, eftersom det är en öppen källkod och erbjuder fler funktioner.

Många av oss använder VirtualBox för att testa förhandsvisningsversioner av Windows och andra operativsystem. Lång tid VirtualBox-användare är förmodligen medvetna om att VirtualBox inte stöder uppstart från USB ut ur rutan och man behöver installera Windows från en CD / DVD eller ISO-bildfil.
Medan de flesta användare föredrar att installera Windows från en ISO-fil, om du har förberett en startbar USB av Windows och vill installera den i VirtualBox virtuell maskin, har du mycket begränsade alternativ. Du måste antingen skapa en ISO-fil från startbar USB eller skapa en startbar DVD med installationsfiler på USB och installera sedan Windows i VirtualBox med den startbara DVD-skivan.
För ungefär ett år sedan täckte vi först hur du startar från USB i VirtualBox, en lösning för att installera Windows i VirtualBox från startbar USB-enhet. Även om hur man startar från USB i VirtualBox guide fungerar perfekt bra med den nuvarande versionen av Windows och den senaste versionen av VirtualBox, den här gången har vi en bättre och enkel lösning för att lägga till start från USB-stöd till VirtualBox.
Virtual Machine Starter är ett gratis verktyg som är utformat för att hjälpa dig att starta en virtuell maskin i VirtualBox från en startbar USB-enhet. Även om Virtual Machine Starter inte integreras i VirtualBox och du inte ser några virtuella maskinstarterinställningar under VirtualBox-inställningar, erbjuder det ett enkelt sätt att konfigurera din virtuella maskin för att starta från USB.

När du har installerat VirtualBox och skapat en virtuell maskin, ladda ner Virtual Machine Starter från länken som nämns i slutet av den här artikeln och installera den.

När du är installerad kör du Virtual Machine Starter som administratör (högerklicka och välj kör som administratör), klicka på add-knappen, ange namnet på din virtuella maskin, se till att sökvägen till VirtualBox-körbar är rätt, expandera rullgardinsmenyn VM Name för att välja en virtuell maskin som du vill starta från USB och expandera rullgardinsmenyn med titeln First Drive för att välja din startbara USB-enhet. Klicka på Ok-knappen.

Nu i Virtual Machine Starter väljer du den nyligen tillagda virtuella maskinen och klickar på Start-knappen för att starta VirtualBox och startar även från den valda startbara USB-enheten.
Och om den valda VirtualBox-virtuella maskinen inte startar från USB, föreslår vi att du går igenom vårt sätt att testa en startbar USB-guide för att se till att USB är faktiskt startbar. Som du kan se ovanstående bild kan Virtual Machine Starter också ställa in CPU-prioritet för virtuell maskin.
Ladda ner Virtual Machine Starter