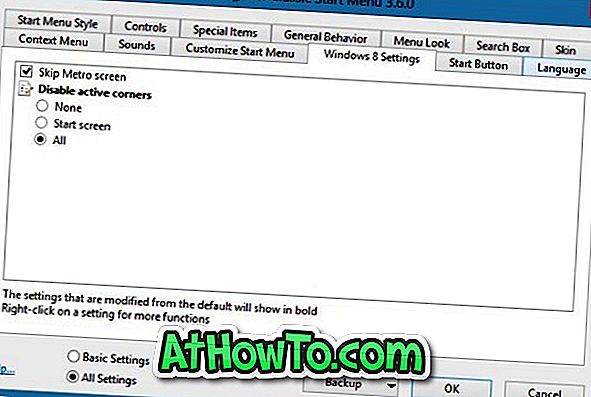Tidigare i morse omstartade jag min dator som kör Windows 10 för att slutföra installationen av en pågående uppdatering. Efter att ha startat om Windows 10-datorn försökte jag starta Internet Explorer-webbläsaren med Start-menysökningen, men sökningen visade inte Internet Explorer i dess resultat.
Först trodde jag att Start-menysökningen inte fungerar som den ska och försökte navigera till mappen Windows-tillbehör på Start-menyn (under Alla appar) i hopp om att jag kan köra Internet Explorer därifrån. Till min förvåning saknades genvägen till Internet Explorer även från mappen Windows Accessories och det var anledningen till att startmenysökning inte kunde söka efter Internet Explorer-programmet.

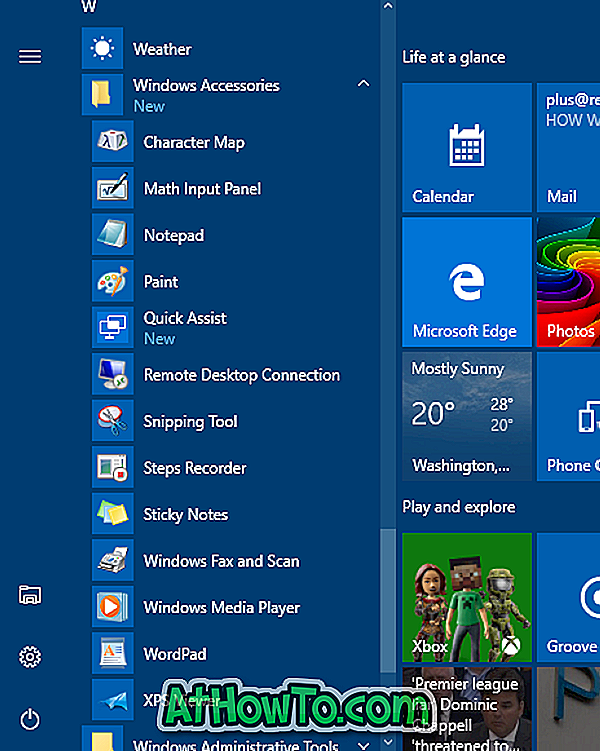
Om du inte kan starta Internet Explorer-programmet i Windows 10 med sökningen kan du prova enligt nedan anvisningarna för att starta Internet Explorer-programmet
Fix till saknad Internet Explorer från Windows 10
Steg 1: Öppna Start-menyn, klicka på Alla appar (om du inte kan se Alla appar, se våra Alla appar som saknas i Windows 10-guiden) och navigera sedan till mappen Windows-tillbehör.
Observera att i Windows 10 årsjubileumsuppdatering bygger det inte någon All apps-knapp i Start-menyn. Du behöver bara bläddra för att se mappen Windows-tillbehör.
Steg 2: Klicka på mappen Windows Tillbehör . Ikonen Internet Explorer ska visas här. Om Internet-snarvegen visas, kan du åtgärda problemet (Internet Explorer visas inte i sökresultaten) genom att bygga om sökrutan. För att återuppbygga, hänvisa till vårt sätt att återuppbygga sökindexet i Windows 10-guide för stegvisa instruktioner.
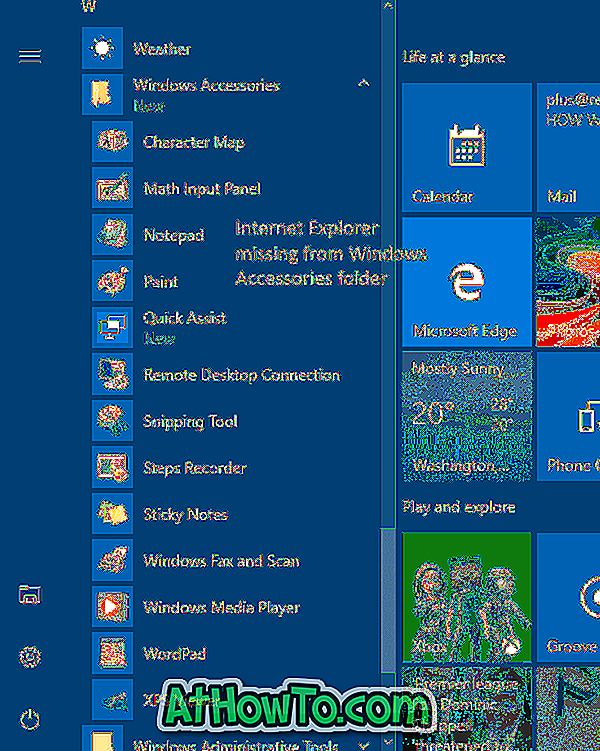
Och om Internet Explorer-genväg inte visas under mappen Windows-tillbehör, följ instruktionerna i steg som anges nedan.
Steg 3: Navigera till följande mapp:
C: \ Programfiler (x86) \ Internet Explorer (på 64-bitars / x64 Windows 10)
C: \ Program Files \ Internet Explorer (på 32-bitars / x86 Windows 10)
I den ovan angivna sökvägen är "C" skrivbrevet på enheten där Windows 10 är installerat.
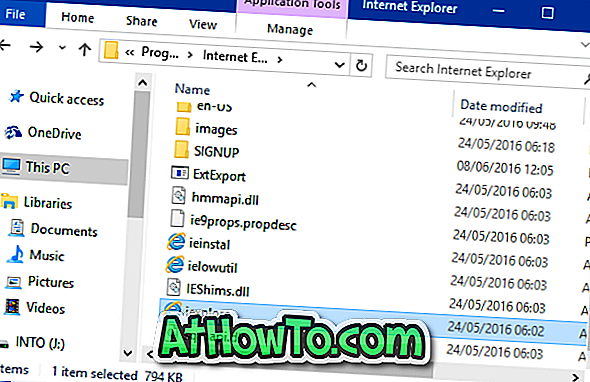
Steg 4: När du har navigerat till Internet Explorer-mappen högerklickar du på iexplore (.exe), klickar på Skicka till och sedan på Skrivbord (skapa genväg) för att skapa en genväg av iexplore på skrivbordet.
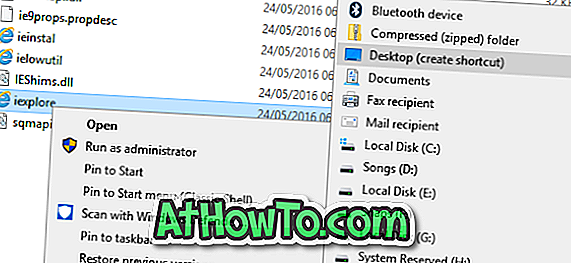
Du kan nu klicka på iexplore genväg på skrivbordet för att starta Internet Explorer-webbläsaren. För att lägga till det till mappen Windows Tillbehör och göra det tillgängligt i sökresultaten måste du slutföra de tre följande stegen.

Steg 5: Kopiera den nyskapade iexplore-genvägen från skrivbordet, öppna Run-kommandofältet genom att samtidigt trycka på Windows-logotyper och R-tangenter, klistra in följande sökväg och klicka sedan på Enter-tangenten för att öppna mappen Windows-tillbehör. När du ser bekräftelsedialogen, klicka på Fortsätt-knappen.
% ProgramData% \ Microsoft \ Windows \ Startmeny \ Program \ Tillbehör
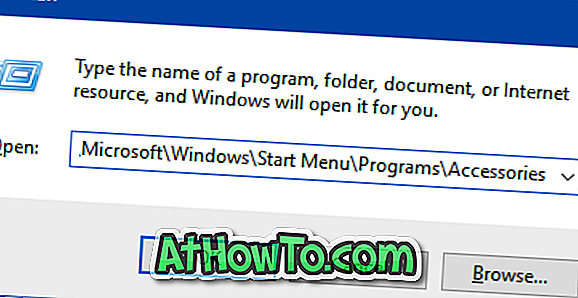
Steg 6: Klistra in slutligen genvägen till iexplore. Byt namn på genväg från iexplore till Internet Explorer.
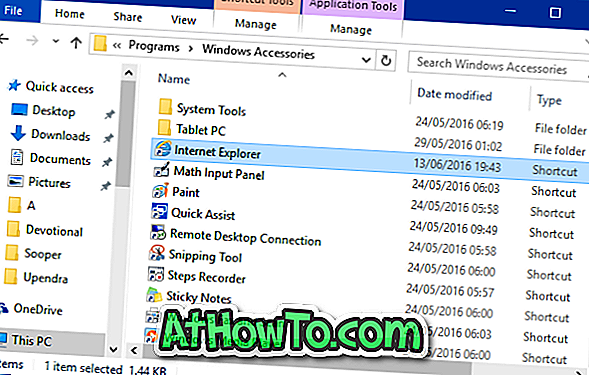
Internet Explorer-genvägen ska nu visas i Start-menyn Windows Tillbehör-mapp.
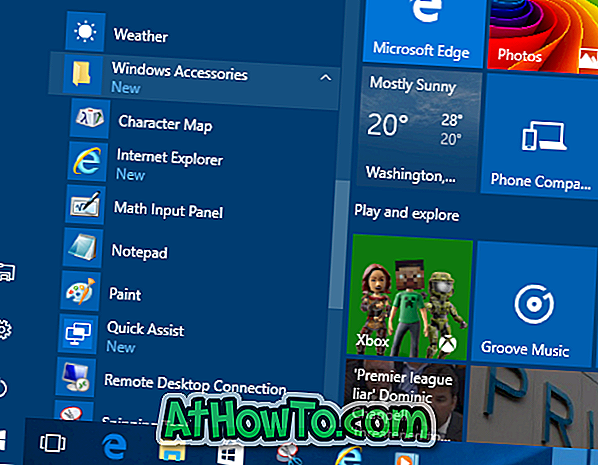
Steg 7: Sökningen kommer inte omedelbart att visa Internet Explorer i dess resultat eftersom den nya genvägen vi just lagt till i Windows Tillbehör-mappen inte indexeras än. Du kan antingen manuellt bygga upp sökindex genom att följa anvisningarna i vårt sätt att återuppbygga sökindexet i Windows 10 eller vänta ett par timmar för att låta Windows 10 automatiskt indexera genvägen och visa samma i sökresultaten.