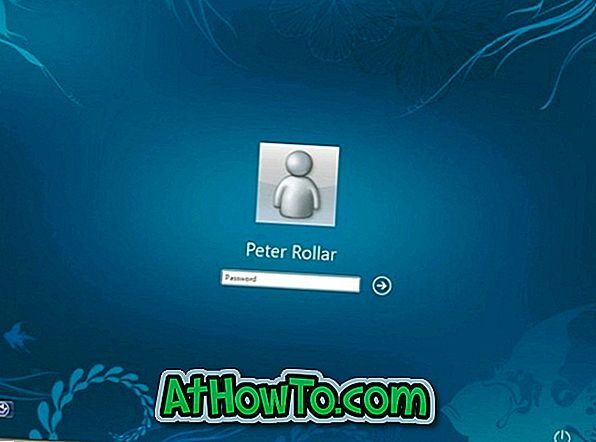Förra veckan utförde jag en ren installation av Windows på en av mina bärbara datorer genom att ersätta det tidigare installerade Windows 7-operativsystemet. Installationen tog lite över 15 minuter men lyckades utan några problem.
När Windows var igång installerade jag ett par viktiga verktyg, inklusive 7-Zip, VLC och TeamViewer. Tidigare idag noterade jag att alternativet 7-Zip saknades i snabbmenyn. Som du vet, när det installeras korrekt visas 7-Zip-alternativet när du högerklickar på en fil eller mapp.
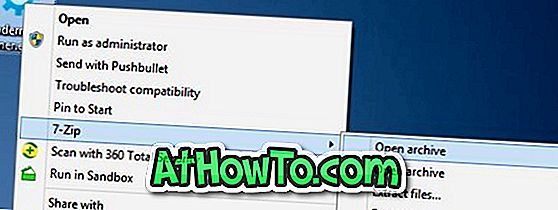
Först trodde jag att 7-Zip-installationen inte lyckades eller skadades. Så avinstallerade jag programmet och installerade det igen, men resultatet var detsamma. Men efter att ha spelat lite runt 7-Zip och nedladdad installer lyckades jag lägga till 7-Zip-alternativet i snabbmenyn.
Om det saknas 7-Zip-alternativet i snabbmenyn i Windows 7, Windows 8 eller Windows 10, är det här hur du fixar det med lätthet.
Lägg till 7-zip till Windows-snabbmenyn
Vi rekommenderar att du går igenom den första metoden innan du följer instruktionerna i den andra och tredje.
Metod 1
Steg 1: Öppna 7-Zip File Manager genom att skriva 7-Zip i Start-menyn eller Start-skärmen och tryck sedan på Enter-tangenten.
Steg 2: Gå sedan till Verktyg-menyn och klicka sedan på Alternativ för att öppna Options dialogrutan.
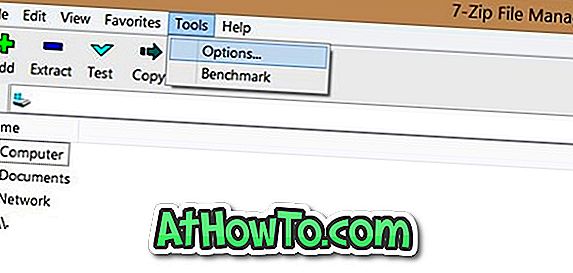
Steg 3: Här, under 7-Zip-fliken, se till att Integrera 7-Zip-till-Shell-menyalternativet är markerat. Om inte, välj alternativet och klicka sedan på Apply-knappen. Du kan behöva starta om datorn eller starta om Utforskaren för att se 7-Zip i snabbmenyn.
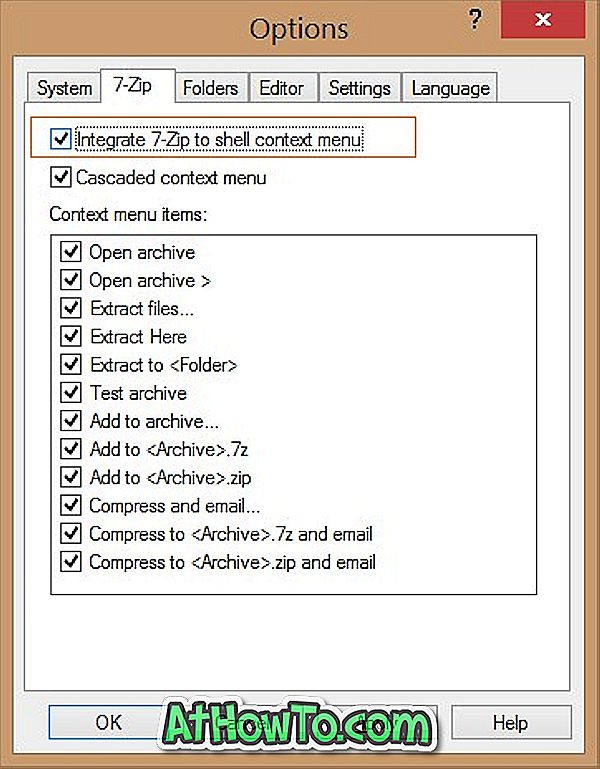
Om det i fallet inte visas 7-Zip-alternativ efter att ha utfört ovanstående instruktioner, följ anvisningarna i metod 2.
Metod 2
Ett annat sätt att lägga till saknad 7-Zip till högerklick-menyn i Windows
Om alternativet 7-Zip inte visas i snabbmenyn och alternativet Integrera 7-Zip till Shell-menyn är valt under Alternativ, är det troligt att du har installerat 32-bitarsversionen av 7-Zip på 64-bitars PC. Du kan öppna Program och funktioner för att kontrollera versionen av 7-Zip.
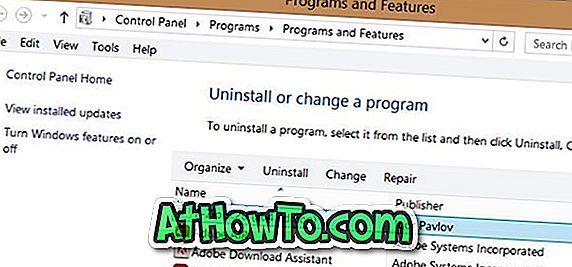
Allt du behöver göra är att avinstallera den nuvarande 32-bitarsversionen från datorn, ladda ner 64-bitarsversion av 7-Zip, och installera sedan samma. Observera att ett dedikerat installationsprogram är tillgängligt för 64-bitarsversionen av Windows. Så var noga med att ladda ner rätt version av programvaran när du är på hämtningssidan.
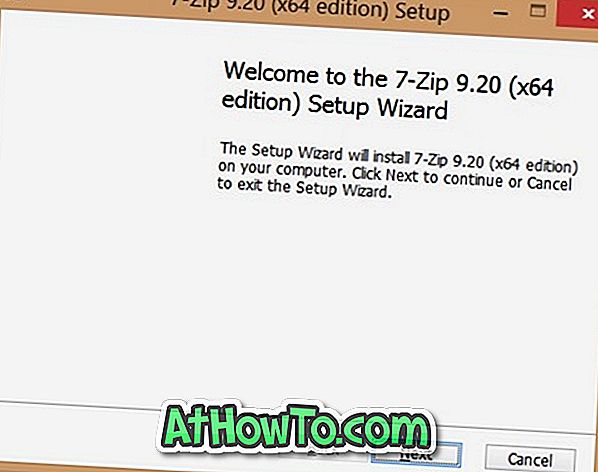
Metod 3
Om ingen av de ovan nämnda metoderna fungerar för dig, föreslår vi dig en sista metod.
Steg 1: Avinstallera den nu installerade versionen av 7-Zip genom att navigera till Program och funktioner .
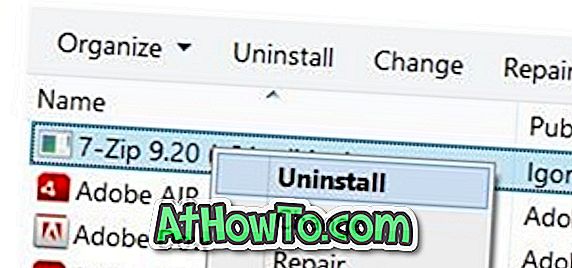
Steg 2: Ladda ner en ny kopia av 7-Zip från den officiella sidan och installera detsamma, men starta inte efter installationen.
Steg 3: När 7-Zip är installerat, skriv 7-Zip på Start-menyn eller Start-skärmen och högerklicka på 7-Zip-posten igen och kör programmet med administratörsrättigheter. Detta borde lösa problemet.
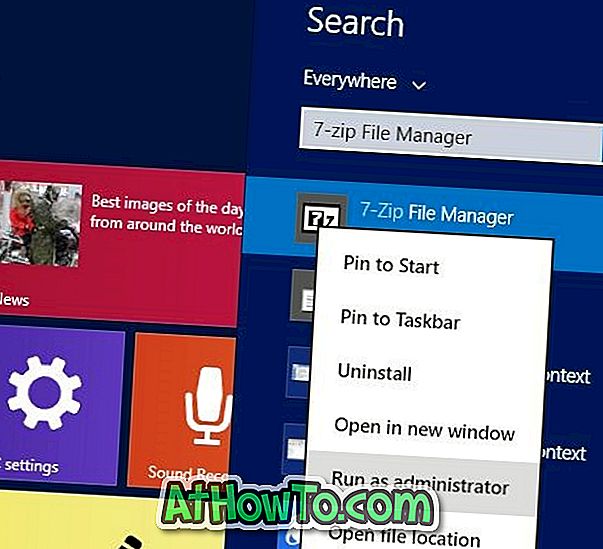
Lycka till!