Windows 10 låter dig skydda ditt konto med ett lösenord. Om du har angett ett lösenord för ditt konto eller använder ett Microsoft-konto utan att konfigurera den automatiska inloggningen, frågar Windows 10 för lösenord när du slår på, startar om, fortsätter från viloläge och väcker datorn från viloläge.
Om du inte har aktiverat den automatiska inloggningsfunktionen ber Windows 10 dig att ange lösenordet eller använda andra tillgängliga inloggningsmetoder som fingeravtryck, PIN- eller bildlösenord för att låsa upp datorn.

Om din Windows 10-dator inte begär lösenord när du vaknar den från viloläge eller om du vill sluta Windows 10 från att fråga om lösenord när du vaknar från viloläge kan du aktivera / inaktivera ett lösenord efter att du vaknat från sömnen läge.
I den ursprungliga versionen av Windows 10 (10240) och tidigare versioner av Windows kan vi göra att Windows 10 kräver eller inte behöver lösenord efter att ha vaknat från sömnen i Kontrollpanelen. I den senaste versionen av Windows 10 har dock Kräv ett lösenord på wakeup-alternativet flyttats från fönstret Energiealternativ i Kontrollpanelen till den nya Inställningar-appen.
Att se till att Windows 10 begär lösenord efter att ha återupptaget från viloläge är viktigt eftersom det förhindrar obehörig åtkomst till din dator och data. Så vi rekommenderar att du gör Windows 10 ett lösenord vid wakeup från sömnen.
I den här guiden kommer vi att se hur du slår på eller av kräver lösenord efter viloläge i Windows 10.
Kräv lösenord när datorn vaknar i viloläge
VIKTIGT: Du måste logga in som administratör för att utföra dessa steg.
Steg 1: Öppna inställningsapp. Klicka på Konton och klicka sedan på Inloggningsalternativ .
Steg 2: I avsnittet Krav för inloggning kommer du att se "Om du har varit borta, när ska Windows kräva att du loggar in igen? "alternativ. Välj här när datorn vaknar från sömnalternativet från rullgardinsmenyn, gör Windows 10 efter lösenord efter att ha vaknat från viloläge.
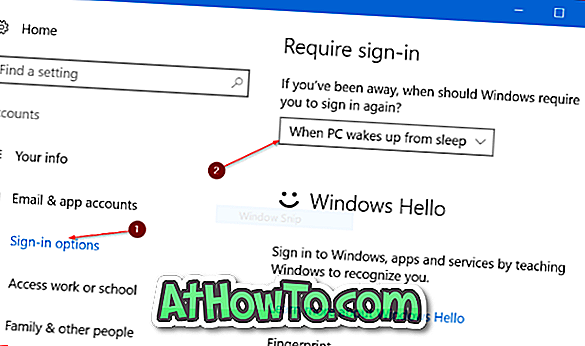
Och om du ser " Autentisering krävs när den här datorn vaknar från sömnen. Logga in som administratör för att ändra det här inställningsmeddelandet ", logga in med ett administratörskonto och försök ovanför steg igen.














