Har du köpt och installerat ett app eller spel från Windows 10 Store och vill du installera om spelet eller appen nu? Vill du installera om en köpt app eller ett spel efter att du installerat om Windows 10? Vill du reparera en köpt app eller ett spel genom att installera det igen? I den här guiden kommer vi att se hur du visar appar och spel som köpts från Windows Store och installerar om dem i Windows 10.
Att hitta appar som köpts och installerats från Windows Store är ganska enkelt. Eftersom Windows Store sparar historik över alla köpta appar och spel i ditt Microsoft-konto kan du navigera till affären och logga in med Microsoft-konto för att visa alla köpta objekt från Butik.

Om du har köpt appar och spel från att använda kreditkort, betalkort, mobilbalans eller bill eller någon annan betalningsmetod kan du följa anvisningarna nedan för att ladda ner och installera om ett spel eller en app i Windows 10.
Installera om appar och spel som köpts från Windows Store i Windows 10
Steg 1: För att kunna installera om en app måste du först avinstallera appen från datorn. Du kan hoppa över det här steget om du redan har avinstallerat appen eller om du installerar appen på en ren installation av Windows 10.
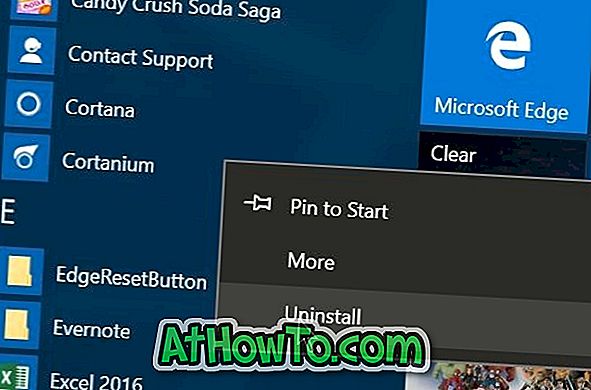
För att avinstallera en app, öppna Start-menyn, navigera till appen som du vill avinstallera, högerklicka på appen och klicka sedan på Avinstallera . Klicka på OK-knappen när du ser bekräftelsedialogen. Du kan också använda CCleaner för att avinstallera appar i Windows 10.
Steg 2: Öppna Windows Store-appen. Butiksprogrammet kan startas genom att skriva Butik i Start-menyn eller Aktivitetsfältets sökrutan och sedan trycka på Enter-tangenten.
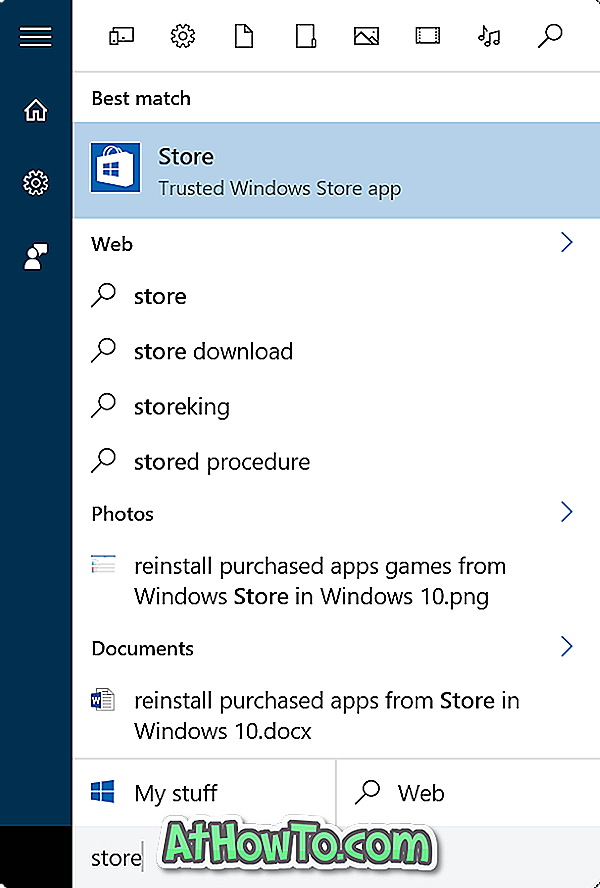
Steg 3: När appen Butik är lanserad klickar du på användarikonen som ligger bredvid sökrutan. Om du redan har loggat in i Windows Store ser du din Microsoft-kontobild bredvid sökningen istället. Om du inte har loggat in i Butiken redan klickar du på användarikonen och loggar in på Store med ditt Microsoft-konto.
Observera att om du har flera Microsoft-konton, var god och logga in med det konto som du tidigare brukade köpa den app som du vill installera om.
Klicka på användarikon eller kontobild och klicka sedan på Mitt bibliotek .
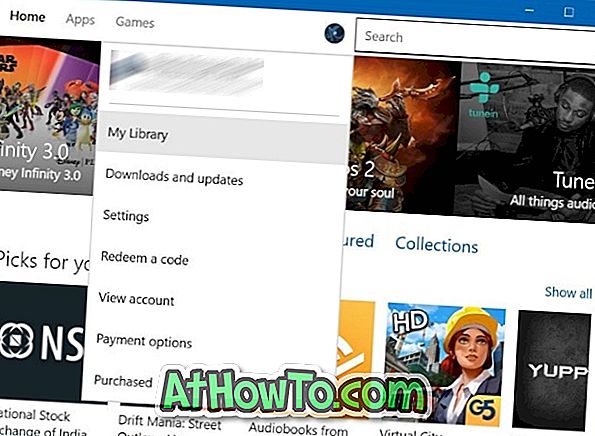
Steg 4: På sidan Min bibliotek kan du se nyligen köpta såväl som installerade appar och spel från affären. Om du vill visa alla appar och spel klickar du på Visa alla länkar.
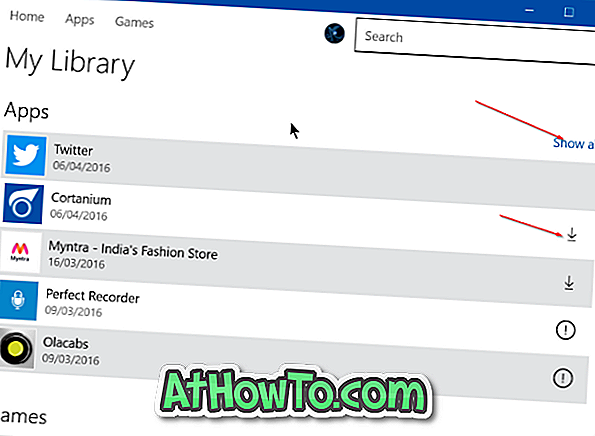
Om du vill installera en tidigare köpt app klickar du på hämtningsikonen bredvid appnamnet (det här öppnar appsidan) som du vill installera / installera om och sedan klicka på Installera-knappen för att ladda ner och installera appen.
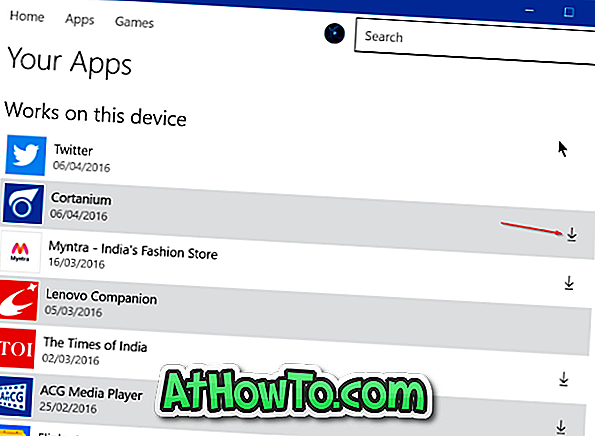
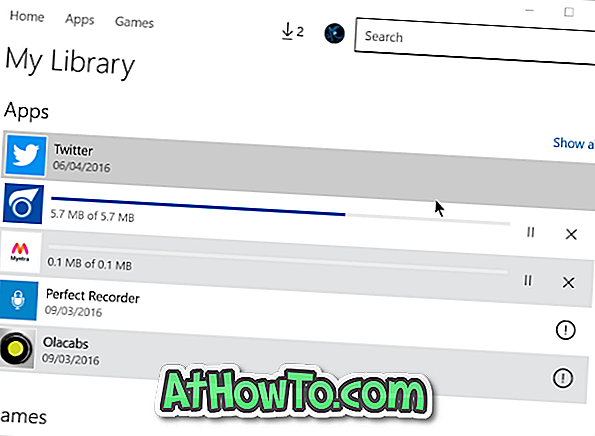
Observera att Download-ikonen inte kommer att visas bredvid program som redan är installerade på datorn.














