Den nya grafiska startmenyn är en av de nya funktionerna i Windows 8. Till skillnad från startmenyer i tidigare Windows-versioner, kan Windows 8-menyn navigeras med mus, tangentbord och beröring. Den nya startmenyn låter dig komma åt en rad verktyg och alternativ direkt från startmenyn, inklusive Återställ PC och Uppdatera PC-funktioner.
Användare som har installerat Windows 8 i dubbelstart med Windows 7 har antagligen märkt att den gamla svartvita startmenyn ersätter den grafiska startmenyn strax efter att ha slutfört Windows 7-installationen. Den grafiska startmenyn kan också försvinna av någon speciell anledning.

Användare som vill komma tillbaka till den grafiska startmenyn kan följa anvisningarna nedan.
VARNING: Om du utför ett felkommando kan datorn stoppa från att starta korrekt. Se till att du följer anvisningarna ordentligt. Vi rekommenderar att du skapar en systemåterställningspunkt eller Windows 8-återställningsenhet innan du fortsätter vidare.
Steg 1: Om du kör Windows 8 i dubbelstart med Windows 7 måste du först ställa in Windows 8 som standard OS. För att göra detta, starta i Windows 8, skriv msconfig och tryck sedan på enter för att öppna systemkonfigurationsverktyget. Och om du inte är i dubbelstart kan du säkert gå vidare till steg 3.
Steg 2: Byt till Start- fliken, välj Windows 8-post, klicka på Ange som standard och klicka sedan på Apply-knappen. Stäng Systemkonfigurationsverktyget och starta om inte.
Steg 3: Öppna Kommandotolk med administratörsrättigheter. För att göra detta, växla till Start skärm, skriv CMD och tryck sedan på Ctrl + Skift + Enter-tangenter för att starta förhöjd prompten. Du kan se hur du öppnar Kommandotolk med administratörsrättigheter i Windows 8-guiden för ytterligare information.
Steg 4: Nästa måste du utföra följande kommando:
bcdedit / set {current} bootmenupolicy standard

Steg 5: Avsluta kommandotolken och starta om datorn för att se den grafiska startmenyn.
Om du har installerat Windows 8 i dubbelstart med Windows 7 (Windows 8 installerat först) och den grafiska startmenyn inte visas även efter att du har slutfört ovan nämnda steg måste du följa nedanstående steg.
VARNING: Det här är endast för strömanvändare. Skapa en komplett PC-säkerhetskopiering innan du följer stegen. IntoWindows ansvarar inte för förlust av data och systemskador. Prova bara den här metoden om ovanstående metod inte fungerar för dig.
Steg 1: Första saker först. Innan vi startar proceduren måste du skapa en Windows 8-återställningsenhet. Följ vår hur du skapar Windows 8 återställningsdirigering för att skapa en. Observera att 32-bitars återställningsenhet inte fungerar i 64-bitars Windows och vice versa.
När du har återställningsenheten startar du om datorn, öppnar BIOS-inställningarna och ser till att din dator stöder uppstart från USB.
Steg 2: Starta i Windows 7, öppna Kör dialogrutan (tryck på Windows + R), skriv msconfig och tryck sedan på Enter-tangenten för att öppna System Configuration.

Steg 3: Byt till Boot- fliken, välj Windows 7-post, klicka på Ange som standard (om det inte redan är ditt standard-operativsystem). Klicka på Apply.

Välj sedan Windows 8- post, klicka på Ta bort- knapp för att ta bort Windows 8-posten från starthanteraren och klicka sedan på Apply . Starta om inte.
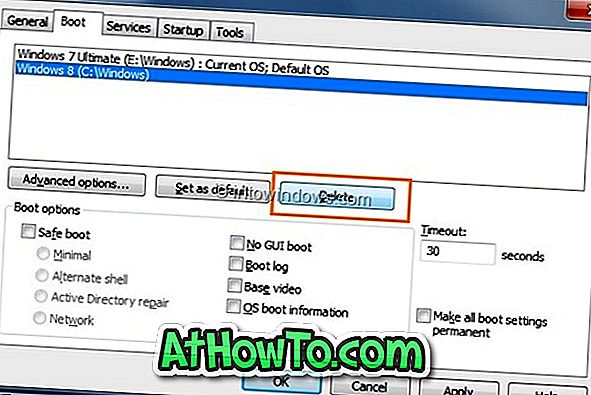
Steg 4: Anslut din tidigare skapade Windows 8-återställningsenhet och starta om datorn. Gör nödvändiga ändringar i BIOS för att starta från USB och starta sedan med återställningsenheten.
Steg 5: Välj din tangentbordslayout, klicka på Felsök, klicka på Avancerade alternativ och slutligen klicka på Kommandotolken för att öppna samma.




Steg 6: I kommandotolkningen skriver du bootrec / rebuildbcd och trycker på enter-tangenten. Vänta ett tag för att se meddelandet nedan. Skriv alla och tryck på enter-tangenten när du ser "Lägg till installation till startlista? Ja / Nej / All”.


Stäng kommandotolken, klicka på Stäng av din PC-alternativ.
Steg 7: Ta bort Windows 8-återställningsenheten, sätt på datorn och starta till Windows 7 (den startar automatiskt i Windows 7). Tryck på Windows + R snabbtangent för att öppna Kör dialogrutan, skriv msconfig och tryck sedan på Enter-tangenten.
Steg 8: Byt till Start- fliken, välj Windows 8- post och klicka sedan på Ange som standard . Klicka på Apply-knappen och starta om datorn. Det är allt! Du bör nu se Windows 8-grafisk startmeny. Lycka till!















