Nu har du säkert hört talas om utgåvan av Firefox Metro för Windows 8 och Windows 8.1 . För dem som missade de stora nyheterna, släppte Mozilla Metro-versionen av Firefox-webbläsaren till Aurora-kanalen för en vecka sedan och är nu tillgänglig för nedladdning.
Firefox Metro sportar ett rent gränssnitt, visar adressfältet (Awesomebar) längst ner på skärmen och flikar visas högst upp på skärmen. Precis som skrivbordsversionen kan du ange dina favoritwebbplatser till den nya fliksidan och synkronisera lösenord och bokmärken över dina enheter.

Det låter dig också stifta dina favoritwebbplatser till startskärmen, öppna webbsidor i den stationära versionen av Firefox, söka efter ord på webbsidan med hjälp av Sök i sida och, viktigare, det stöder Windows 8 / 8.1: s beröring och svepande gester.
Den andra häftiga är att Firefox Metro visar en stor Plus-knapp i skärmens högra kant så att du snabbt kan öppna nya flikar när du använder Firefox på en pekskärmsenhet.
Trots att det är en förhandsgranskning, är Firefox Metro ganska stabil och fungerar felfritt. Tyvärr kan du inte få Firefox Metro att fungera bara genom att installera Firefox Metro på din Windows 8 / 8.1-maskin.
Du måste ställa in Firefox som din standardwebbläsare för att kunna se Aurora-plattan på startskärmen. Det betyder också att om du har ställt in någon annan webbläsare, säg Internet Explorer som din standardwebbläsare och klicka sedan på Firefox Aurora-kakel på startskärmen / Apps-visningen startar skrivbordsversionen och inte Metro-versionen av Firefox.
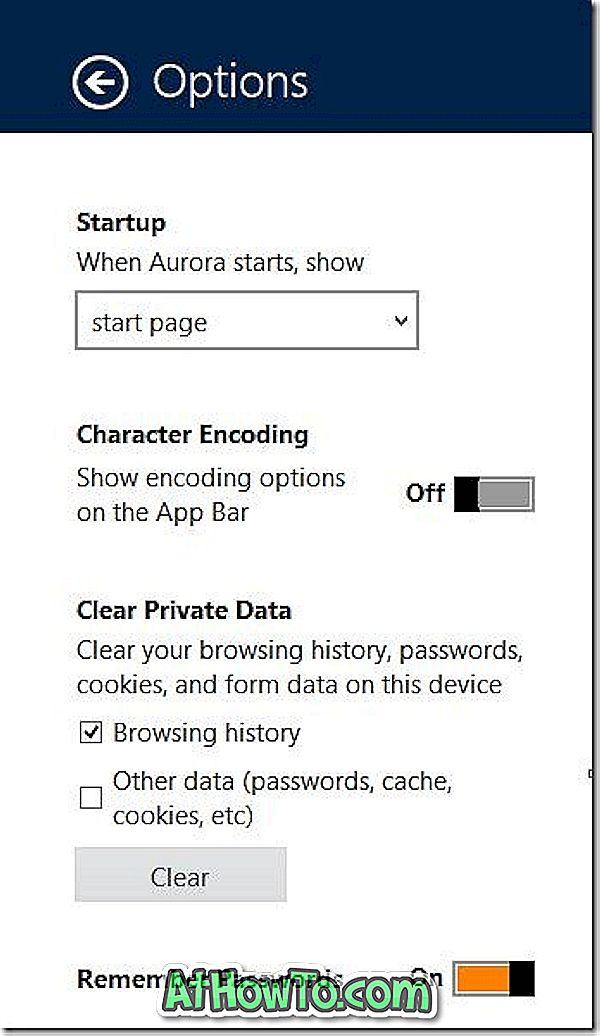
Den andra fångsten är att när du har ställt in Firefox Aurora (Metro) som standardwebbläsare, kommer du inte att kunna starta och köra Internet Explorer Metro-version.
Om du inte är säker på hur du installerar och ställer in Firefox Metro som standardwebbläsare följer du instruktionerna nedan:
Steg 1: Besök den här sidan av Mozilla och ladda ner Firefox Aurora setup.
Steg 2: Installera installationsprogrammet, följ instruktionerna på skärmen för att slutföra installationen. Inställningen kopplar automatiskt till Firefox Aurora-ikonen till Aktivitetsfältet.
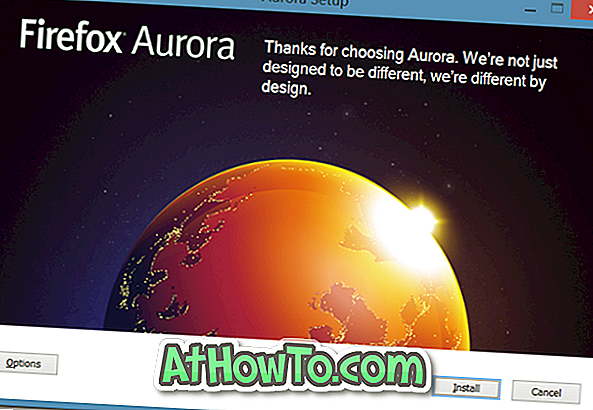
Observera att du kan installera Firefox Aurora på datorn även om du redan har installerat en stabil version av Firefox.
Steg 3: När du är installerad klickar du på Firefox Aurora-plattan på Start-skärmen för att starta Firefox Metro. Och om du klickar på Aurora startar skrivbordsversionen av webbläsaren, beror det på att du har ställt in en annan webbläsare än Firefox som standardwebbläsare.
För att ställa in Firefox som standardwebbläsare startar du skrivbordsversionen av Firefox Aurora på Aurora-plattan i Apps-vyn eller på ikonen på Aktivitetsfältet. När du startar webbläsaren ser du följande dialogruta och frågar ditt tillstånd att ställa in Firefox Aurora som standardwebbläsare:
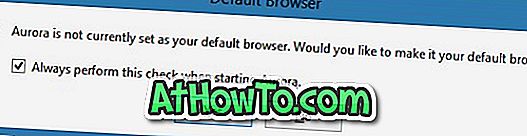
Klicka på Ja-knappen när du ser Hur vill du öppna den här typen av länk, välj Aurora från listan för att ställa in Firefox Aurora som standardwebbläsare.
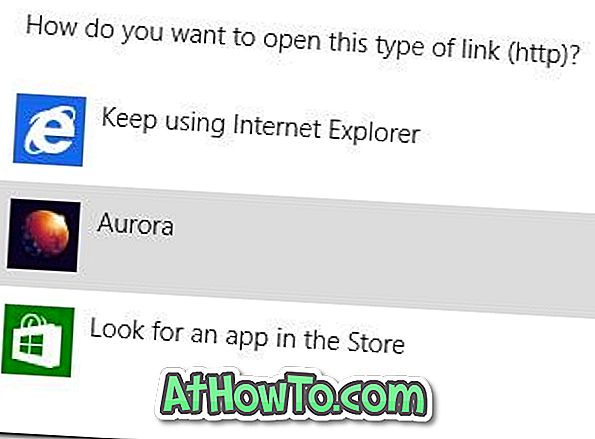
Steg 4: Växla till startskärmen och klicka på Firefox Aurora-plattan (i Windows 8) eller Firefox Aurora-plattan i Apps-vyn (i Windows 8.1) för att öppna Firefox-webbläsarens webbläsare (klicka på den lilla nedre pilen längst ner till vänster botten för att visa Apps-vyn).

Det är allt! Lycka till.













