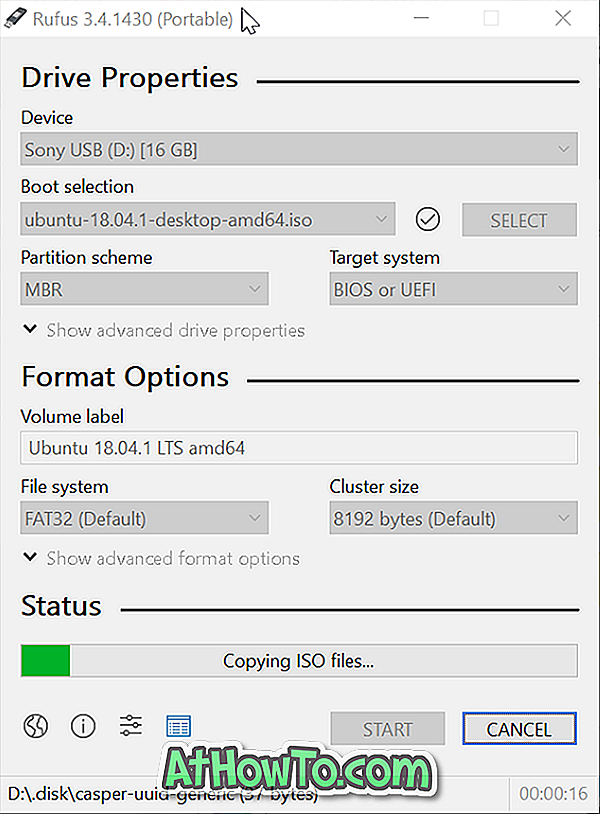Yahoo! stöder inte längre den officiella Yahoo! Mail app för Windows 10. Faktum är att Yahoo! Mail app har tagits bort från Windows Store. Användare som redan har installerat Yahoo! Mail app på Windows 10 kan inte kontrollera sina e-postmeddelanden med den avbrytta Yahoo! Mail app för Windows 10.
Yahoo! Användare av e-postkonton som använder en Windows 10-dator måste antingen använda en webbläsare eller en inofficiell e-postklient för att kontrollera e-postmeddelanden. Lyckligtvis stöder standardprogrammet Windows 10 Mail appen Yahoo! Mail också. Man kan lägga till Yahoo! Mail konto till Windows 10 Mail app med några klick.
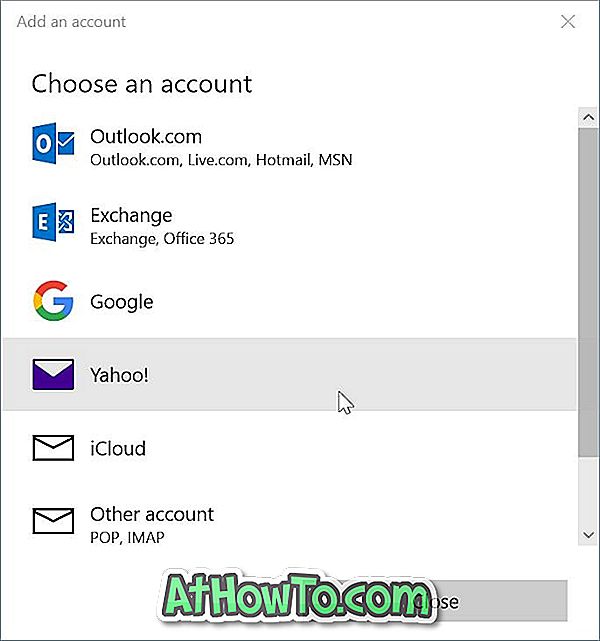
Följ anvisningarna nedan för att lägga till din Yahoo! E-postkonto till Windows 10 Mail app.
Lägg till Yahoo! Mail till Windows 10 Mail app
Steg 1: Starta e-postappen. Klicka på ikonen Inställningar (växel) i nedre vänstra rutan för att öppna Inställningar.
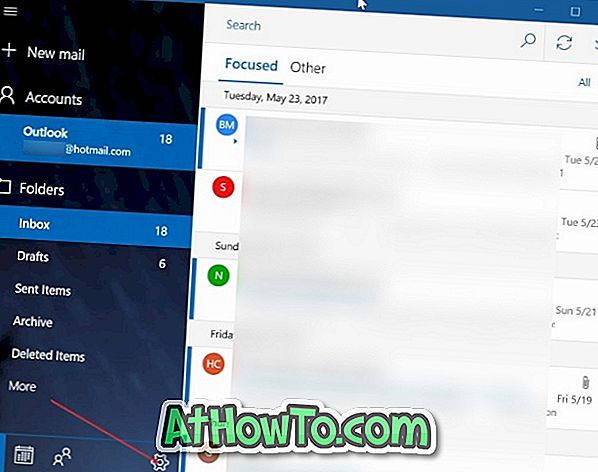
Steg 2: Klicka på Hantera konton .
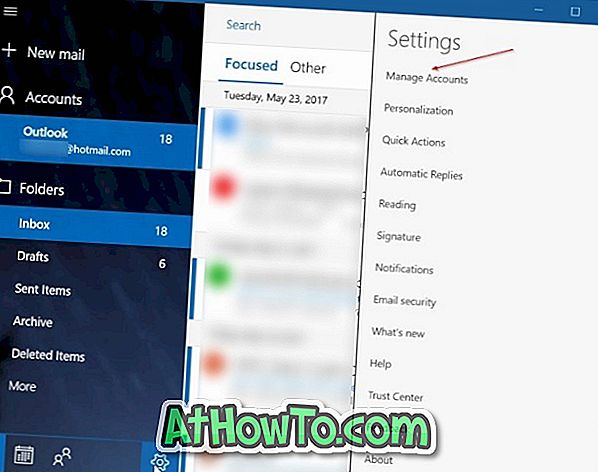
Steg 3: Klicka på Lägg till konto . Den här åtgärden öppnar en sida med alla de bästa webbmailleverantörerna, inklusive Yahoo !.
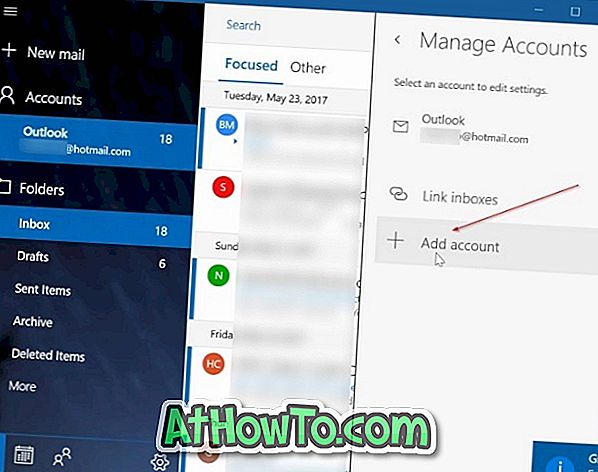
Steg 4: Klicka på Yahoo! alternativ. Du borde nu se Yahoo! Inloggningssida för e-post.

Steg 5: Skriv in din Yahoo! Mail-e-postadress. Klicka på Nästa knapp.

Steg 6: Ange sedan din Yahoo! E-postkonto lösenord. Klicka på Logga in- knappen.
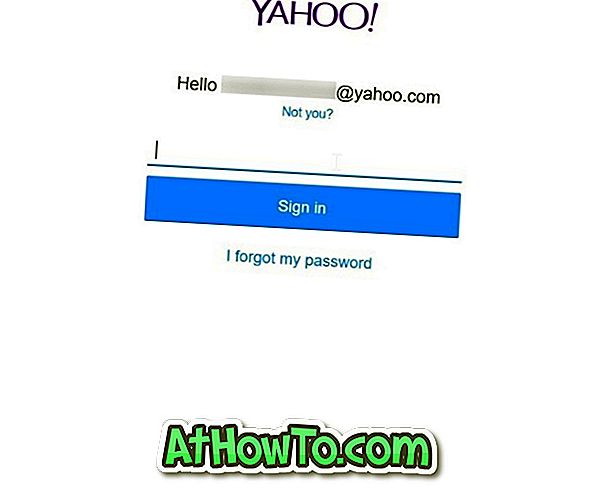
Steg 7: Om du har aktiverat tvåstegsverifiering för din Yahoo! konto kommer du att se följande skärm där du kan välja en metod för att verifiera ditt konto. Välj en av metoderna, klicka på Verifiera för att få verifieringskoden. Ange koden du mottog på din telefon eller e-post för att slutföra verifieringen.


Steg 8: När du ser följande sida klickar du på Agree- knappen för att låta appen få tillgång till din Yahoo! kontokontakter, profiler och kalender.
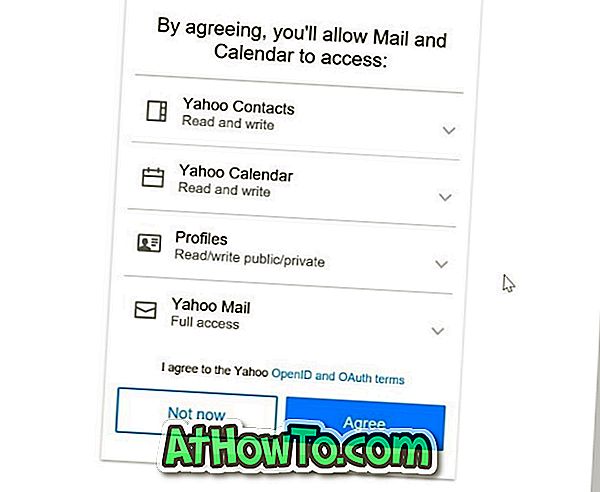
Steg 9: Om du ser följande skärm med "Låt Windows komma ihåg ditt inloggningsnamn och lösenord så att du inte behöver", klicka på Ja- knappen. Det är allt!
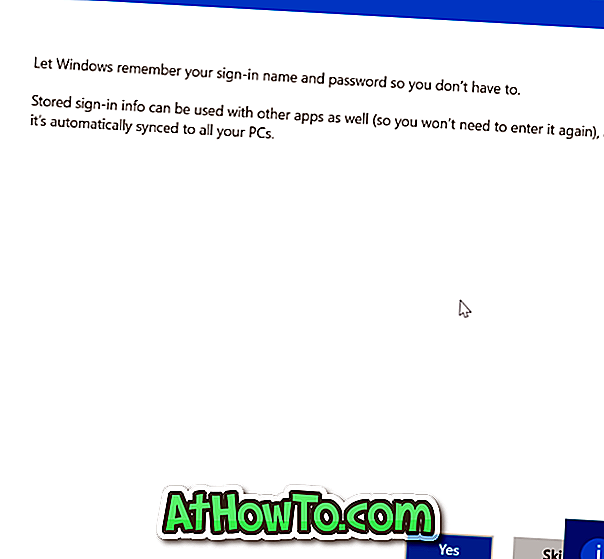
Du borde nu se "Allt gjort! Ditt konto har upprättats framgångsrikt "meddelande. Klicka på knappen Klar.
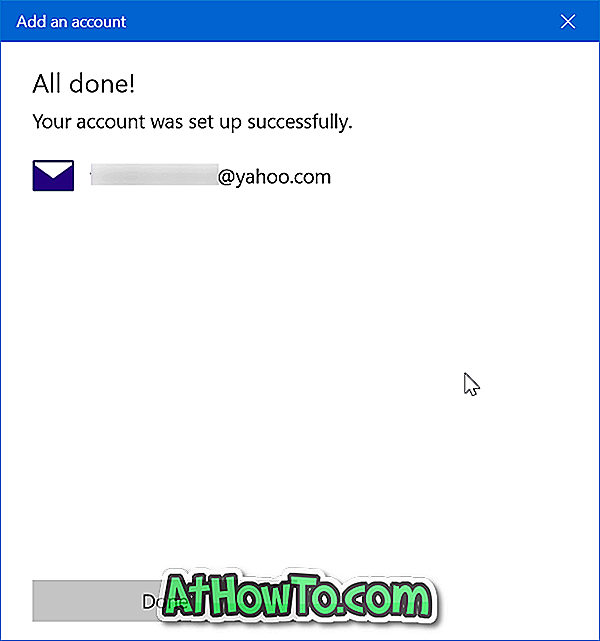
Mail-appen börjar synkronisera dina e-postmeddelanden.
Kolla även hur du lägger till Gmail-konto i Windows 10 Mail-app.