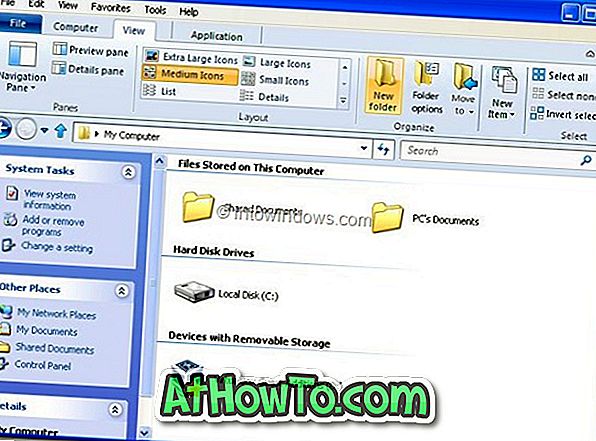Dessa dagar använder en stor del av PC-användare USB-enheter som startbara media för att installera Windows operativsystem. USB-installationer är vanligtvis lite snabbare än de traditionella DVD-baserade installationerna, vilket innebär att du snabbt kan installera Windows medan du använder USB som startbar media.
Med det sagt, inte alla har alltid en USB-nyckel hela tiden. Ibland kan du behöva bränna en DVD för att göra det startbar och installera Windows 10 från samma.

Att ha en startbar Windows 10 DVD är meningsfull om din dator inte stöder uppstart från USB eller om du ofta behöver installera Windows 10 men inte har tid och tålamod att skapa startbar Windows 10 USB varje gång innan du installerar Windows 10.
Den här guiden är för användare som har laddat ner Windows 10 ISO-filen och vill skapa en startbar DVD för att installera Windows 10 från DVD.
Metod 1 av 3
Förbered Windows 10 startbar DVD från ISO
Gå till den här metoden om du är på Windows 7, Windows 8 / 8.1 eller Windows 10. I den här metoden använder vi det inbyggda ISO-bränningsverktyget för att förbereda startbar Windows 10 DVD.
Steg 1: Sätt i en tom DVD i din optiska enhet (CD / DVD-enhet).
Steg 2: Öppna File Explorer (Utforskaren i Windows) och navigera till mappen där Windows 10 ISO-bildfilen finns.
Steg 3: Högerklicka på ISO-filen och klicka sedan på Burn disk image option. Detta öppnar dialogrutan Burn Disk Image eller Windows Disc Image Burner (i Windows 8 / 8.1).
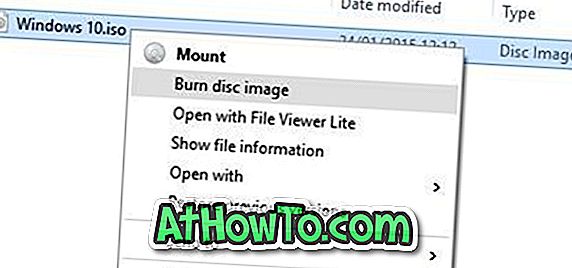
Obs! Om alternativet Brännskivans bild inte visas i snabbmenyn när du högerklickar på Windows 10 ISO-bild följer du anvisningarna i vår fix för att bränna skivavbildsalternativet som saknas i snabbmenynsguiden för att lösa problemet.
Steg 4: Välj här din DVD / CD-enhet från rullgardinsmenyn bredvid Skivbrännaren.

Steg 5: Klicka slutligen på knappen Bränn för att börja skapa din startbara Windows 10 DVD.
När startbar Windows 10 DVD är klar måste du göra ändringar (ändra startprioritet till CD / DVD) till UEFI / BIOS för att starta datorn från startbar DVD för att börja installera Windows 10.
Metod 2 av 3
Startbar Windows 10 DVD med ImgBurn
Om du har problem med ovanstående metod kan du använda ett ISO-bränningsverktyg från tredje part för att förbereda startbar Windows 10 DVD. Det finns gott om lediga verktyg för jobbet, men med den här metoden kommer vi att använda en fri programvara som heter ImgBurn.
Steg 1: Ladda ner ImgBurn från den här sidan och installera samma på din Windows 7, Windows 8 / 8.1 eller Windows 10-dator.
VARNING: Inställningen av ImgBurn försöker installera Razer-webbläsarplugin. När du installerar ImgBurn väljer du Anpassad installation och avmarkerar sedan alternativet Installation Razor Web.
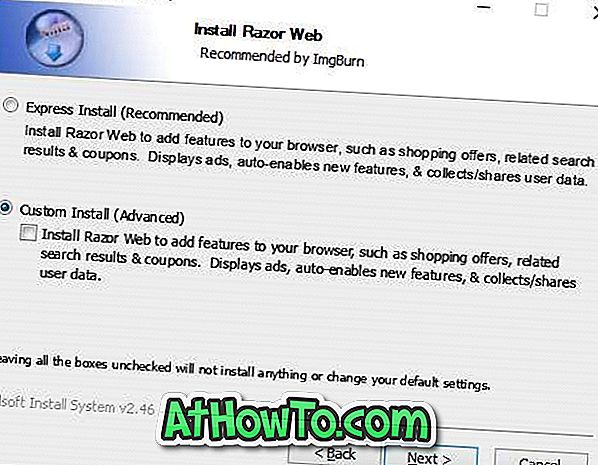
Steg 2: Starta ImgBurn-applikationen. Klicka på alternativet med titeln Skriv bildfil till skiva .

Steg 3: Klicka sedan på bläddringsknappen under Källsektion (se bild) för att bläddra till Windows 10 ISO-bild och välj detsamma.
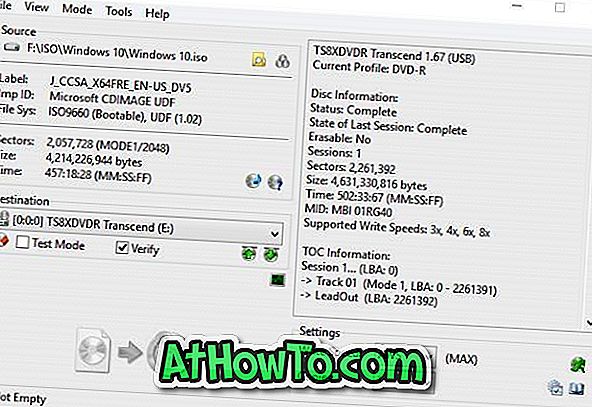
Steg 4: Slutligen klicka på Skriv-knappen för att börja bränna den startbara Windows 10 DVD-skivan.
Metod 3 av 3
Startbar Windows 10 DVD från installationsfiler / mappar
Om du har filer och mappar extraherade från en Windows 10 ISO-bild (installationsfiler i Windows 10) kan du skapa en ISO-bild ut genom att följa anvisningarna som nämns i vår hur du skapar startbar Windows ISO-bild från filer / mappguiden. Guiden använder den ovan nämnda gratis ImgBurn-mjukvaran, vilket är mycket lätt att använda.