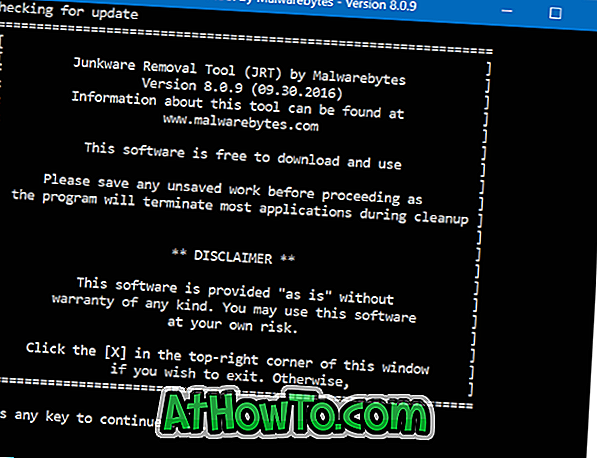Med standardinställningar använder Windows 10 svart färg för Start-menyn, aktivitetsfältet och åtgärdscentret. Medan den vanliga svarta färgen ser bra ut och går bra med standard tapet, kanske du vill ändra färgfältet efter att ha använt Windows 10 till önskad färg.
Microsoft har inkluderat ett antal inställningar för att anpassa aktivitetsfältet och startmenyn i Windows 10. Du kan göra startmenyn och aktivitetsfältet genomskinligt, lägga till eller ta bort sökrutan från aktivitetsfältet och konfigurera aktivitetsfältet för att använda färgen på skrivbordsbakgrunden eller skapa egna anpassad färg.

Så om du är uttråkad med standard svart färg på aktivitetsfältet, kan du ställa in en färg efter eget val eller konfigurera aktivitetsfältet för att använda en färg som matchar bakgrunden.
Den enda fångsten är dock att du inte kan ställa in olika färger för aktivitetsfältet, åtgärdscentret och Startmenyn i Windows 10, och dessutom kommer färgen på Aktivitetsfältet och Startmenyn att vara accentfärgen och vice versa. För de oinitierade är accentfärgen ingenting annat än en färg som används i Inställningar-appen, några kakel på Start och några andra delar av Windows 10. Den accentfärgade är också fönsterkantfärgen.
Om du vill ändra färgfältet i Windows 10 följer du instruktionerna som nämns i ett av de två metoderna nedan.
Metod 1 av 2
Ändra uppgiftsfältets färg via Inställningar
Steg 1: Högerklicka på skrivbordet och klicka sedan på Anpassa alternativ till Anpassning av Inställningar-appen.
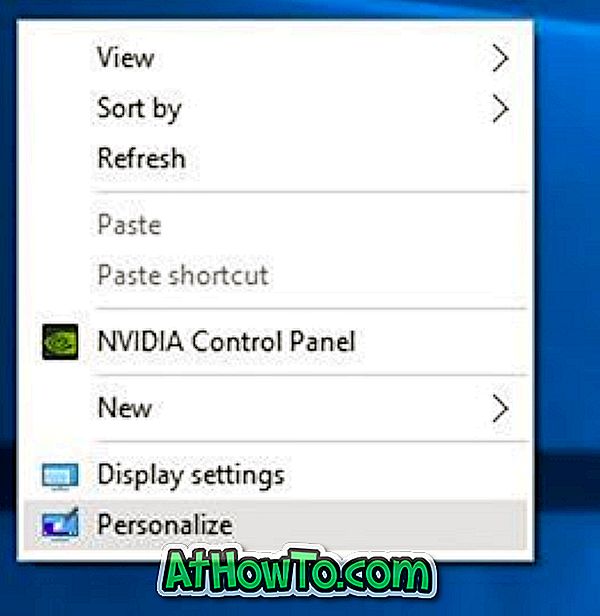
Steg 2: I vänstra rutan, klicka på Färger för att se olika inställningar till höger.

Steg 3: På höger sida, slå på alternativet märkt Visa färg på Start, Aktivitetsfält och Actioncenter . Se till att det första alternativet med etiketten Automatisk val av en accentfärg från min bakgrund är avstängd .

Steg 4: Nu, under Välj din accentfärg, klicka på en kakel för att välja och ställa in den som färg för din aktivitetsfält, Start-menyn och handlingscenter.
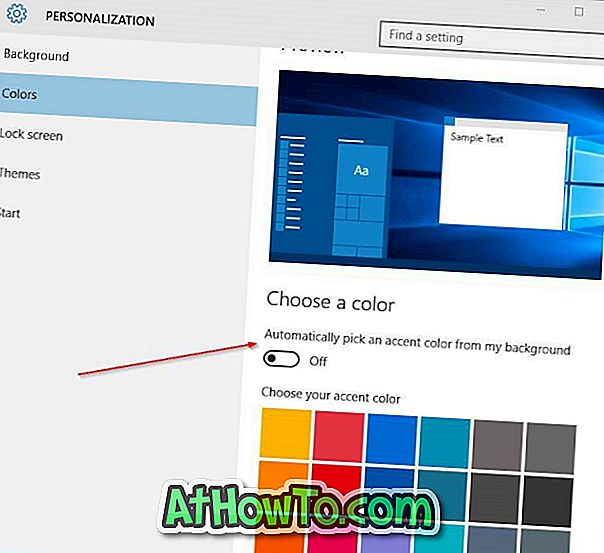
Metod 2 av 2
Ändra uppgiftsfältets färg för att matcha skrivbordsbakgrunden
Steg 1: Öppna avsnittet Anpassning i inställningsapp. För att göra så högerklickar du på skrivbordet och klickar sedan på Anpassa .
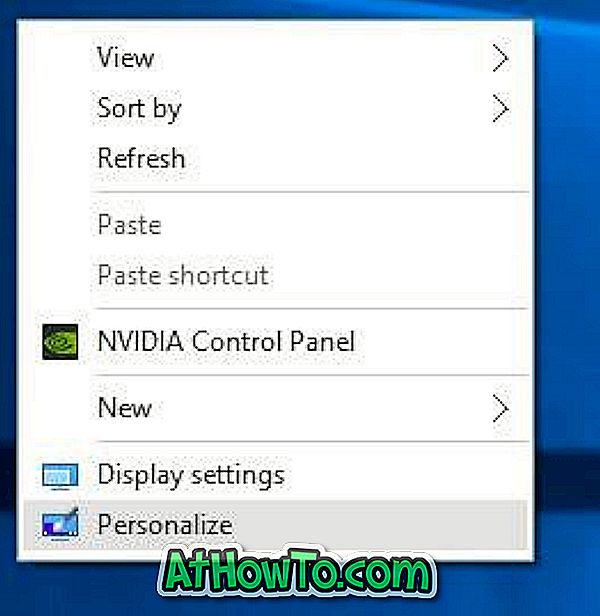
Steg 2: Klicka på Färger på vänster sida.
Steg 3: Aktivera nu följande alternativ på höger sida:
# Välj automatiskt en accentfärg från min bakgrund
# Visa färg på Start, Aktivitetsfältet och Aktivitetscenter.
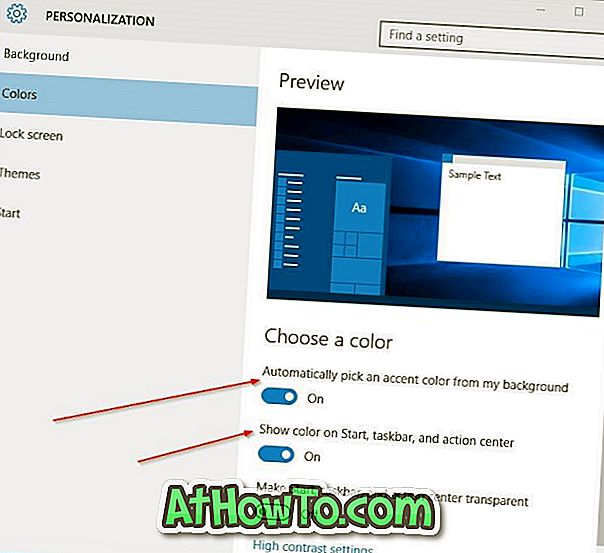
Det är allt! Härifrån ändras automatiskt automatiskt när du ändrar skrivbordsbakgrunden och färgen på aktivitetsfältet och startmenyn.
Obs! Från och med nu finns det ingen mjukvara runt för att ställa in olika färger för Start-menyn och aktivitetsfältet i Windows 10. Vi uppdaterar den här artikeln om och när en utvecklare kommer med en programvara för att ställa in separata färger för aktivitetsfältet och startmenyn i Windows 10 .
Låt oss veta om du inte kan ändra din standardfält i Windows 10.