Windows Defender är standardprogrammet för antivirusprogram i Windows 10. Så många vet du om, även om det erbjuder grundläggande säkerhet, använder Defender för att skydda sina Windows-operativsystem, användare som vet hur man håller sig borta från antivirus och andra hot genom hjälp av bästa metoder. såväl som data.
Ibland kan du, för att köra ett program eller ett skript utan några fel, behöva tillfälligt stänga av eller inaktivera Windows 10s Defender.

I den här guiden visar vi hur du aktiverar eller inaktiverar Windows Defender-realtidsskydd i Windows 10.
Observera att stängning av realtidsskydd inte kommer att stänga av Windows Defender permanent. Om Windows 10 upptäcker att realtidsskyddet har stängts av för ett tag, aktiveras det automatiskt i Windows Defender-realtidsskydd. Så om du vill avaktivera Windows Defender för alltid, hänvisar du till hur du inaktiverar Windows Defender permanent i Windows 10-guiden.
VARNING: Stäng inte av realtidsskyddet om du inte vet vad du gör. Och du behöver inte manuellt stänga av Defender innan du installerar ett tredjeparts-antivirus som Avast Antivirus. Installationen av antivirus från tredje part tar hand om det.
Metod 1 - Aktivera eller inaktivera Defender-realtidsskydd via Inställningar
Metod 2 - Aktivera eller inaktivera realtidsskydd via grupprincip
Metod 1 av 2
Aktivera eller inaktivera Windows Defender-realtidsskydd via Inställningar
Steg 1: Öppna inställningsapp. Det finns många sätt att öppna Inställningar-appen i Windows 10. Du kan antingen klicka på Inställningar-ikonen på Start-menyn eller använda snabbkommandot Windows + I för att snabbt starta Inställningar.

Steg 2: Klicka på Uppdatera och säkerhet (Windows Update, återställning, säkerhetskopiering).
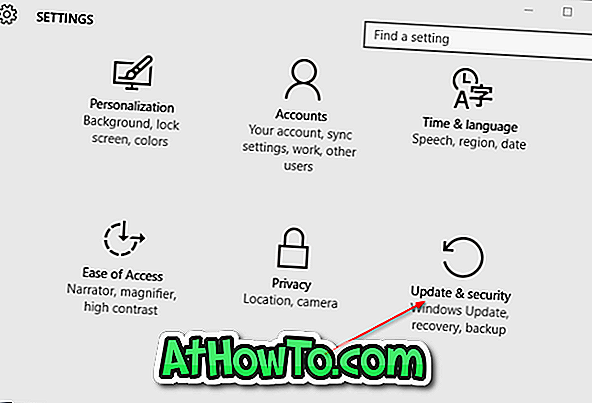
Steg 3: Klicka på Windows Defender .
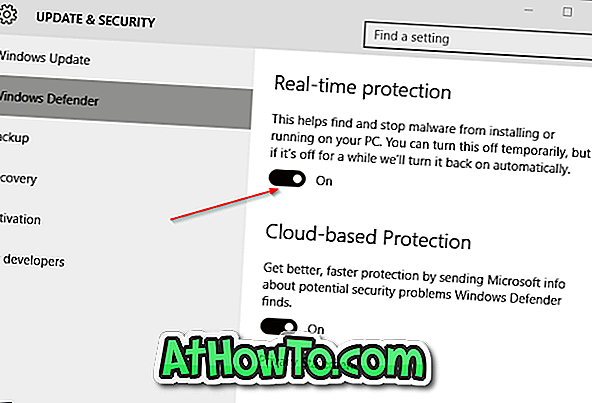
Steg 4: Slutligen stäng av alternativet titeln Realtidsskydd för att inaktivera realtidsskydd.
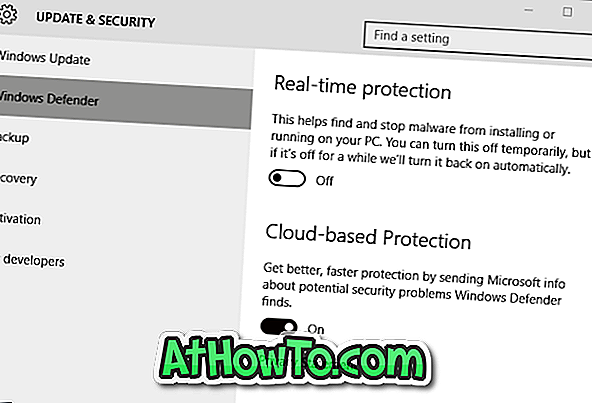
Snart efter att du stängt av skyddet i realtid ser du Slå på virusskyddsmeddelande.
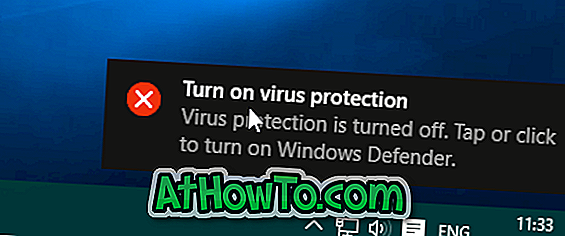
Metod 2 av 2
Aktivera eller inaktivera realtidsskydd via grupprincip
Observera att grupprincipredigeraren inte är tillgänglig i Windows 10 Home Edition, vilket innebär att den här metoden endast fungerar i Windows 10 Pro och Enterprise-utgåvor. Om du är hemupplaga följer du anvisningarna i metod 1.
Steg 1: Skriv Redigera grupppolicy i startmenyns sökrutan och tryck sedan på Enter-tangenten för att öppna Local Group Policy Editor.
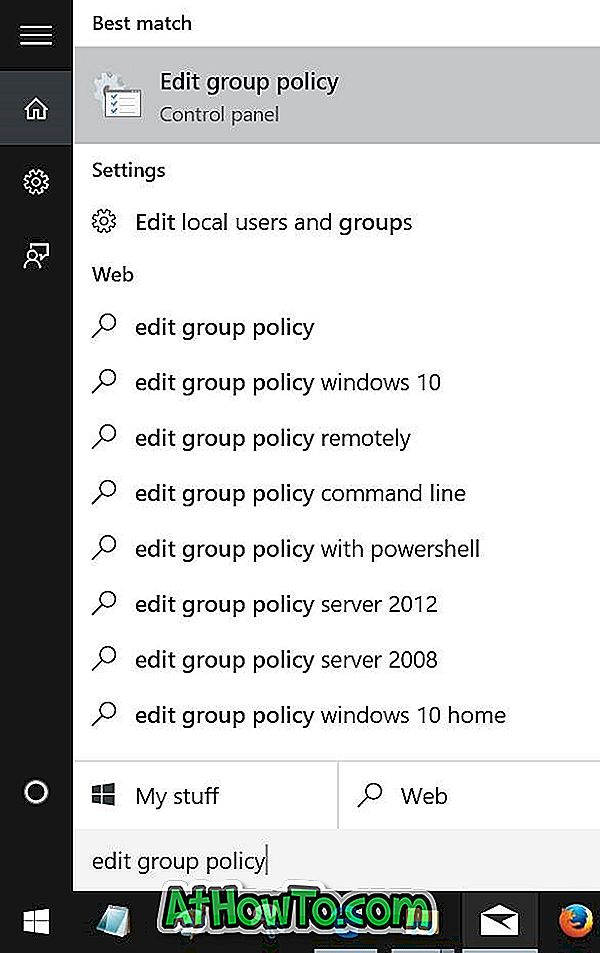
Tips: Du kan också skriva Gpedit.msc i startmenyns sökrutan eller Kör kommandofält följt av enter-tangenten för att starta grupprincipredigeraren.
Steg 2: Navigera till datorkonfiguration> Administrativa mallar> Windows-komponenter> Windows Defender> Realtidsskydd.
Steg 3: På höger sida leta efter policynamnet Slå av realtidsskydd och dubbelklicka på detsamma för att öppna dess egenskaper.
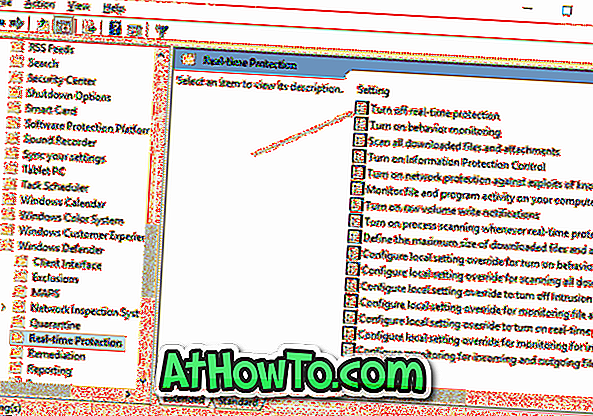
Steg 4: Välj Aktiverat alternativ för att stänga av policyen. Klicka på Apply-knappen.
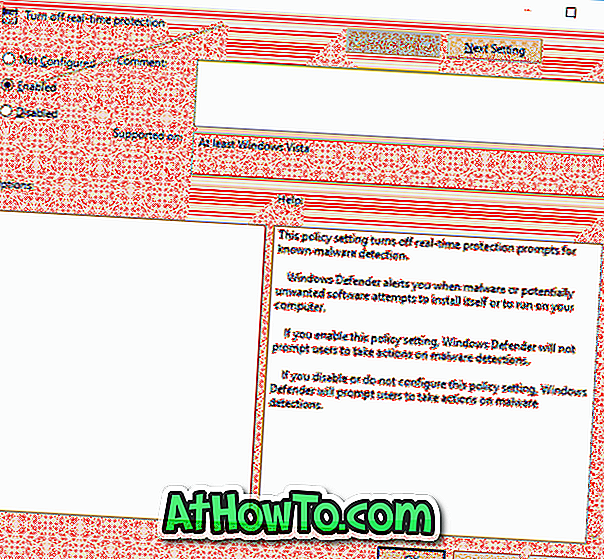
OBS! Om du vill aktivera realtidsskydd väljer du Ej konfigurerat eller inaktiverat alternativ innan du klickar på Använd knapp.














