Medan Windows 8 / 8.1 var utformad för pekskärm, är den senaste Windows 10 optimerad för pekskärmsinmatning och fungerar lika bra med traditionella inmatningsmetoder som mus och tangentbord. Låsskärmen, Start och Inställningar har speciellt utformats för pekskärmen.
Det nya tablettläget i Windows 10 gör det enkelt att använda på en enhet som stöder beröringsinmatning. När det visas tablettläge, visas fullskärmsstart, ikoner är fint placerade i File Explorer, och ikoner på aktivitetsfältet är också snyggt placerade för enkel inmatning.
Inaktivera pekskärmen i Windows
Om du kör Windows 10 / 8.1 på en touch-enhet kan du nu tillfälligt stänga av pekinmatningen (pekskärmen) så att du kan använda den som en bärbar dator genom att ansluta ett par tangentbord och möss till enheten. Som du har upptäckt i det här fallet innehåller Windows 10 / 8.1 inte ett alternativ att inaktivera beröringsinmatningen eller pekskärmen. Det är överraskande att det inte ens finns ett enda tredjepartsverktyg för det här jobbet.
Windows 8 Developer Preview, den första förhandsgranskningsversionen av Windows 8 (som släpptes för nästan tre år sedan), erbjöd ett alternativ att inaktivera pekskärmen eller peka in. I utvecklarens förhandsgranskning kunde vi navigera till Pen och Touch-inställningar som finns i kontrollpanelen för att snabbt avaktivera beredningsinmatningen eller pekskärmen. Av vissa anledningar tog Microsoft bort det här alternativet från Release Preview och RTM builds, vilket gör det svårt att inaktivera touch-ingången i det kaklade operativsystemet. På samma sätt finns det inget sådant alternativ i Windows 10 för att stänga av pekskärmen.
Om du av någon anledning vill stänga av inmatningsingången i Windows 10 / 8.1, kan du använda följande lösning.
Varning: När pekinmatningen är avaktiverad måste du använda ett par möss och tangentbord för att få ditt arbete gjort. Försök inte med den här metoden om du inte har ett tangentbord eller möss med dig just nu, eftersom du behöver dem för att aktivera beröringsinmatning.
Inaktiverar touchingången i Windows 10 / 8.1
Steg 1: Öppna Enhetshanteraren. För att göra detta, skriv Device Manger i Starta sökningen och klicka sedan på / peka på Enhetshanterarens inmatning för att starta samma.
Alternativt kan du högerklicka (peka och hålla) på Start-knappen för att öppna Power User-menyn och klicka sedan på eller tryck på Device Manger för att öppna samma.

Steg 2: I fönstret Enhetshanteraren expanderar du fliken och expanderar sedan Human Interface Devices .
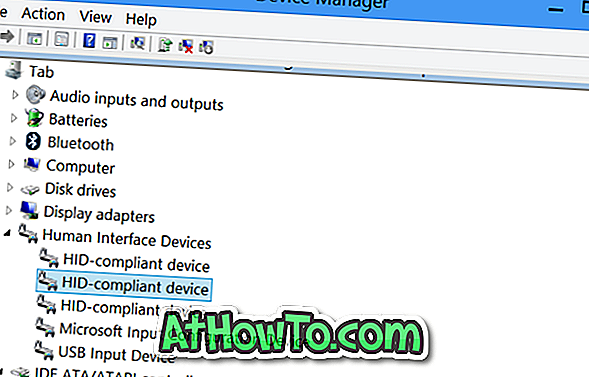
Steg 3: Högerklicka på den andra posten HID- klagomaskin, klicka på Inaktivera och klicka sedan på Ja-knappen när du ser ett varningsmeddelande som säger att "Om du avaktiverar den här enheten kommer den att sluta fungera. Vill du verkligen inaktivera den? "För att inaktivera pekskärmen eller peka in ingången. Det är allt!
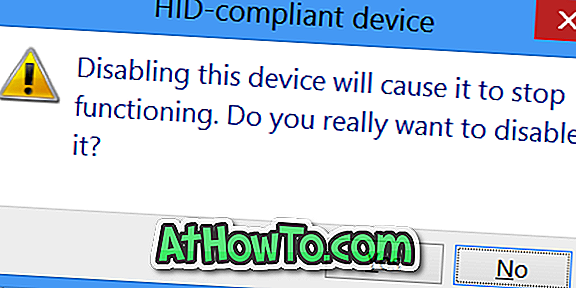
Om din pekskärm fortfarande fungerar bra som tidigare, högerklicka på alla andra HID-klagomålenheter efter varandra och inaktivera dem också.
För att aktivera beröringsingången igen
Steg 1: Öppna Enhetshanteraren genom att följa stegen som nämns ovan.
Steg 2: Expand-fliken, expandera Human Interface Devices. Aktivera HID-klagomaskinen en efter en och aktivera dem.
Dessa anvisningar fungerar bra både på Windows 10 och Windows 8.1. Lycka till!














