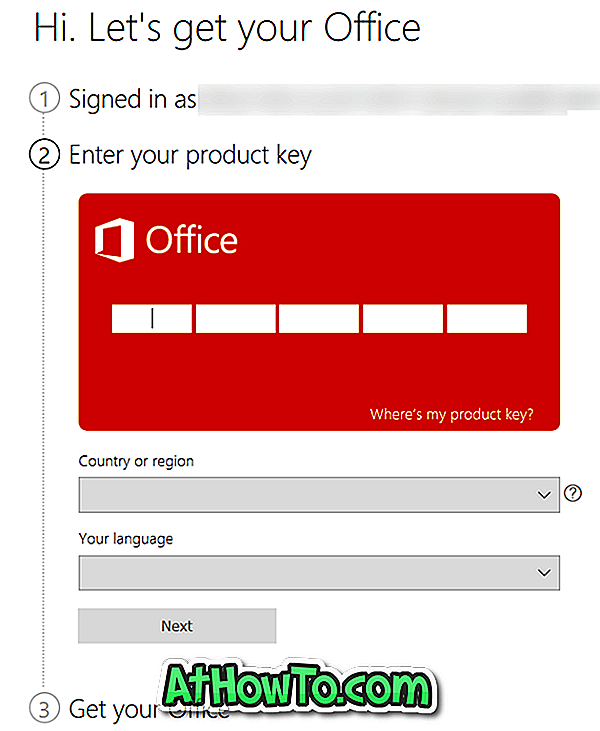Vill du lösenord skydda en PDF-fil i Windows 10? Vill du kryptera en PDF-fil på din dator innan du delar den med andra? I den här guiden kommer vi att se hur du skyddar PDF-filer lösenordsfritt i Windows 10 gratis.
PDF Shaper är en fri programvara som är utformad för att hjälpa PC-användare lösenordsskydda PDF-filer med lätthet. PDF Shaper-programmet är lätt att använda, även för nybörjare.

Förutom att kryptera och dekryptera PDF-filer, kan PDF Shaper också kombinera PDF-filer, dela PDF-filer, vattenmärke PDF-filer, extrahera text från PDF, extrahera bild från PDF-fil, rotera sidor i PDF, konvertera PDF till textfiler, konvertera PDF till RTF, och konvertera PDF till bild.
Så här skyddar du lösenordsskyddet PDF-filer i Windows 10 och tidigare versioner av Windows med hjälp av PDF Shaper-fri programvara.
Steg 1: Ladda ner PDF Shaper fri programvara. Installera PDF Shaper på din dator.
Steg 2: När PDF Shaper är installerad på din dator, öppna samma. Använd Start-menyn för att öppna programmet.
Steg 3: Klicka på fliken Säkerhet i den vänstra rutan.
Steg 4: Klicka nu på Krypteringsalternativet till höger . Detta öppnar kryptera fönstret.

Steg 5: Klicka på Lägg till- knappen för att välja PDF-filen som du vill skydda lösenordet. Du kan lägga till flera PDF-filer om du vill lösenordsskydda mer än en PDF-fil med samma lösenord.

Steg 6: I samma fönster växlar du till fliken Alternativ som visas på bilden nedan.
Steg 7: I fältet Användarlösenord anger du lösenordet som du vill använda för att lösenordsskydda PDF-filen.

Välj behörigheterna i behörighetssektionen. Om du till exempel vill stoppa någon från att skriva ut din PDF-fil, välj inte kryssrutan Skriv ut.
Om du vill att PDF-filen ska be om lösenord innan du skriver ut eller kopierar innehåll anger du ett lösenord i rutan Ägare lösenord.
Kom ihåg att användarlösenordet används för att komma åt PDF-filen medan ägarens lösenord används för att kopiera innehåll från PDF eller skriva ut PDF-filen. Se också till att ägarlösenordet skiljer sig från användarlösenordet. Om du bara vill lösenordet skydda PDF-filen behöver du inte ange ett lösenord i fältet Ägare lösenord.
Steg 8: Slutligen klickar du på Process- knappen för att lösenord skydda den valda PDF-filen. När du blir tillfrågad väljer du en plats för att spara den nya lösenordsskyddade PDF-filen och klickar sedan på Spara- knappen.