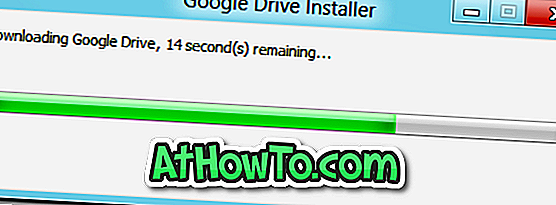Ända sedan utgåvan av Windows 10 rapporterar PC-användare problem med Windows Store-appen och Start-menyn. Medan Microsoft har utfärdat uppdateringar för att åtgärda många av problemen, inklusive appen Inställningar, har användare fortfarande problem när de laddar ner och installerar appar från butiken.
Vi har redan diskuterat flera sätt att åtgärda att du inte öppnar Butik-appen i Windows 10. Vissa användare som har gått igenom vår korrigering: Öppna appen som inte öppnar guide har begärt att vi ska komma med en guide för att lösa problem när du laddar ner och installerar appar från butiken .
Varför rensa och återställ Butikshantering?
Om appen Butik inte hämtar appar eller om installationen hänger i mitten utan något specifikt fel, bör du kunna lösa problemet genom att radera och återställa Windows Store-cacheminnet. Rensning och återställning av cacheminnan för Windows 10 kan också försökas när butiken inte uppdaterar appar installerade från affären eller när appen Butiken inte laddas.

Lyckligtvis kan cacheminnet enkelt raderas och återställas utan att använda program från tredje part eller starta PowerShell. Windows 10 innehåller ett inbyggt verktyg som heter WSReset för att rensa och återställa butikshanteringen.
Observera att rensning och återställning av cache i Windows Store inte tar bort dina installerade appar eller din Microsoft-kontoinformation som är associerad med appen Butik.
Om appen Store inte startar eller laddar rekommenderar vi att du följer anvisningarna i hur vi fixar när appen Butik inte öppnar eller laddar i Windows 10 guide tillsammans med lösningen som nämns i den här handboken.
Rensa och återställ Store cache i Windows 10
Så här rensar du och återställer cache i Windows Store i Windows 10:
Steg 1: Stäng Windows Store-appen om den körs.
Steg 2: Ange WSReset (Windows Store Reset) i sökrutan Start meny för att se Wsreset i sökresultaten.

Steg 3: Högerklicka på WSReset och klicka sedan på Kör som administratörsalternativ. Klicka på Ja-knappen när du ser rutan Användarkontobekräftelse.
OBS! Om WSReset-verktyget inte visas i sökresultatet kan du starta detsamma från mappen System32 (Windows \ System32). För att öppna WSReset-verktyget från System32-mappen, vänligen navigera till den enhet där Windows 10 är installerat (vanligen "C"), öppna Windows-mappen och öppna System32-mappen. Här kan du hitta WSReset.exe-filen. Högerklicka på den och klicka sedan på Kör som administratörsalternativ.

Steg 4: Appen Store bör nu startas automatiskt med kommandotolken. Kommandotolken försvinner automatiskt efter några sekunder.

Det är allt! Du har rensat och återställt Windows Store-cacheminne i Windows 10. Öppna appen Butik och försök att installera några appar från butiken. Du borde kunna ladda ner och installera appar utan några problem nu.
Om ovanstående metod misslyckas med att lagra Butiksproblem rekommenderar vi att du använder inbyggd kontaktsupport-app. Du kan starta appen genom att skriva sitt namn i startfältet eller aktivitetsfältet.
Har du installerat betalade appar från butiken i Windows 10?