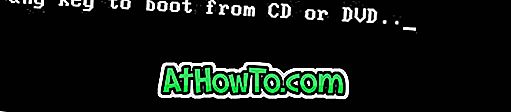Datoranvändare som har använt Windows-operativsystemet under en betydande tid innan de växlar till Mac behöver lite tid för att bli bekanta med OS X.
Medan OS Xs användargränssnitt är rent och ganska lätt att använda, precis som Windows OS, är problemet att de flesta funktionsknapparna är placerade på platser som vi Windows-användare inte känner till. Ta till exempel, stänga, minimera och maximera knapparna visas i det övre vänstra hörnet av ett fönster, medan de visas i Windows på den övre högra sidan.
Windows-användare som används för att flytta muspekaren till höger om ett fönster för att komma åt stängningsknappen måste använda den nya placeringen efter att ha bytt till Mac.
Användare som ofta använder tangentbordsgenvägar för att utföra vanliga uppgifter måste avlägsna PC-tangentbordsgenvägar först innan du memorerar kortkommandon i Mac. Som du säkert vet är det på ett Mac-tangentbord, alternativ- och kommandoknappar närvarande där Windows och Alt-tangenterna på ett vanligt Windows-tangentbord. Även om kontrollknappen (Ctrl) är mycket närvarande kan den inte användas som i Windows. Vi kan till exempel inte använda Ctrl + C och Ctrl + V-tangenterna för att utföra kopiering och klistra in.

Eftersom de flesta datoranvändare används för att använda snabbtangenterna Ctrl + C och Ctrl + V, upplever många att det är svårt att avläsa de här tangentbordsgenvägarna medan du använder en Mac, särskilt när du går fram och tillbaka mellan Windows och Mac.
Lyckligtvis finns det ett alternativ i alla senaste versioner av operativsystemet OS X för att byta kontroll och kommandoknappar, så att användarna kan använda många Windows OS-tangentbordsgenvägar i Mac också. Efter byte av kontroll- och kommandoknappar kan du använda Ctrl + C, Ctrl + V, Ctrl + T, Ctrl + S och många andra tangentbordsgenvägar.
Om du älskar idén om att byta kontroll- och kommandonycklar på en Mac för att få Ctrl + C och Ctrl + V i Mac följer du instruktionerna nedan.
Obs! När du byter Ctrl och Command-tangenter, fungerar Ctrl-tangenten som kommandotangent.
Byt kommando och kontrolltangenter
Steg 1: Öppna Systeminställningar genom att klicka på System Preferences-ikonen i dockningsstationen. Du kan också starta dialogrutan Systeminställningar genom att klicka på ikonen Launchpad i dockningen och sedan klicka på System Properties-ikonen. Att skriva systeminställningar i sökrutan för Spotlight är ett annat alternativ för att öppna Systeminställningar.

Steg 2: I dialogrutan Systeminställningar klickar du på ikonen märkt tangentbord för att öppna tangentbordsinställningar.

Steg 3: Klicka på knappen Ändra nycklar under fliken Tangentbord .

Steg 4: Expandera rullgardinsmenyn bredvid Control-tangenten och välj Kommando. På samma sätt, expandera rullgardinsmenyn bredvid kommandotangenten och välj Kontrolltangent.

Klicka på OK-knappen. Det är allt!