Med Windows 10 oktober 2018 Update (version 1809) har Microsoft introducerat ett nytt verktyg som kallas Snip & Sketch för att fånga skärmdumpar på Windows 10. Snip & Sketch-verktyget kan inte bara hjälpa dig ta bilder men även anteckna dem.
Microsoft planerar att gå i pension om det gamla Snipping Tool i en funktionsuppdatering.
Som standardinställningar kan Snip & Sketch lanseras antingen genom att klicka på Snip & Sketch-plattan i Action Center eller samtidigt trycka på Windows-logotyp + Shift + S-tangenterna.

PC-användare som älskar att använda tangentbordsgenvägar kan hitta de vanliga Windows-logotyperna + Shift + S-tangenterna inte särskilt praktiska eftersom vi samtidigt måste trycka tre tangenter. Skulle det inte vara bra om vi kunde starta Snip & Sketch med PrtScn eller Print Screen-tangenten?
Som du troligen vet, med standardinställningarna, när du trycker på Print Screen eller PrtScn-tangenten på tangentbordet kopieras skärmen till Urklipp. Den kopierade skärmen kan sedan klistras in i Paint eller något annat bildbehandlingsprogram för att spara det. Eftersom vi kan ta tag i skärmen med Snip & Sketch, är det meningsfullt att använda PrtScn-tangenten för att öppna Snip & Sketch-verktyget.
I 1809 och senare versioner erbjuder Windows 10 ett alternativ att konfigurera skrivskärmen eller PrtScn för att starta det nya Snip & Sketch-verktyget. Genom att göra det kan du inte bara starta Snip & Sketch snabbt utan också ge en av dina fingrar välförtjänt vila!
Tips! Du kan skapa en skrivbordsgenväg för Snip & Sketch snip.
Öppna Snip & Sketch med skrivskärm i Windows 10
Fyll i nedanstående anvisningar för att konfigurera utskriftsskärmen för att öppna Snip & Sketch i Windows 10.
Steg 1: Öppna appen Inställningar. Navigera till Ease of Access > Tangentbord .
Steg 2: Under Snabbmeny Skriv ut skärm, välj Använd PrtScn-knappen för att öppna skärmavsnitt för att göra Windows 10 öppen skärmskiss när du trycker på PrtScn-tangenten.
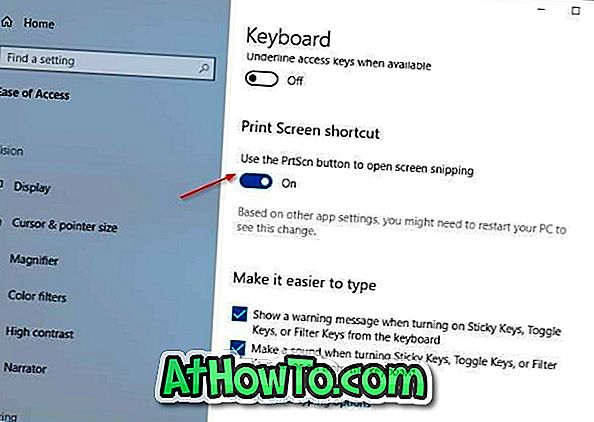
Om du inte kan hitta Använd PrtScn-knappen för att öppna skärmklippsalternativet kör du sannolikt version 1803 eller tidigare versioner av Windows 10.
Tips! Om det inte går att öppna Snip & Sketch, trycker du på Print Screen-tangenten, det är troligt att ett tredje partverktyg använder skrivskärmsknappen. Ändra inställningarna för skärmfångningsverktyg från tredje part för att stoppa det från att använda skrivskärmsknappen.
Hur man remapar Windows 10-tangentbordsguiden kan också intressera dig.














