Så du har skapat en startbar Windows 10/8/7 DVD-skiva genom att bränna ISO-filen som du bara har laddat ned för att upptäcka att din Windows 10/8/7 DVD inte startar när du är ansluten till en dator även efter nödvändiga ändringar till BIOS / UEFI för att starta från DVD.
Det finns massor av verktyg där ute för att hjälpa dig att skapa startbar USB eller DVD från en ISO-fil, men det finns väldigt få verktyg där ute som hjälper dig att avgöra om ISO är startbar eller inte. Även om det är möjligt att testa ISO-filen med hjälp av populär virtualiseringsprogram som VMware Player eller VirtualBox, kan nybörjare som inte tidigare använt den här programvaran hitta det lite svårt.
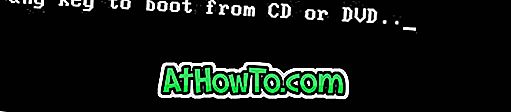
I den här guiden visar vi hur du enkelt kan testa om din Windows 10/8/7 ISO kan startas med hjälp av två små program.
Metod 1 av 3
Testa den startbara ISO-enheten med MobaLiveCD gratis
Steg 1: Gå vidare till den här sidan och ladda ner MobaLiveCD-programvara. Ladda ner storleken på MobaLiveCD är bara 1, 2 MB och är kompatibel med alla senaste versioner av Windows.
Steg 2: MobaLiveCD är ett bärbart verktyg, vilket betyder att du inte behöver installera det och kan köra den nedladdade körbara för att starta programmet.
Steg 3: Högerklicka på den nedladdade MobaLiveCD körbar och klicka på Kör som administratör för att starta verktyget med administratörsrättigheter. Klicka på Ja-knappen när du ser UAC-prompten. När programmet har startats klickar du på knappen Kör LiveCD bredvid alternativet Starta direkt en CD-ROM ISO-bildfil för att bläddra till din Windows 7/8 / 8.1 ISO-bildfil som du vill testa.
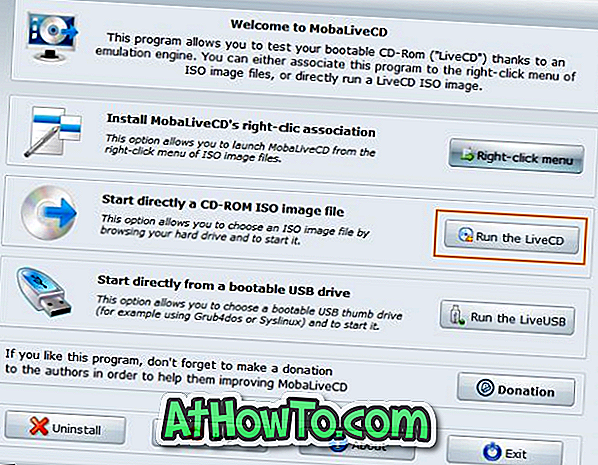
Bläddra till ISO-filen, välj den och klicka sedan på Öppna-knappen. Klicka på Ingen knapp när du ser följande dialogruta:
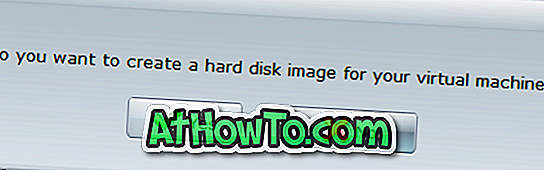
Om ISO inte är skadad och startbar, startas ett QEMU-fönster med en tangent för att starta från CD / DVD och Windows-inställningen bör börja om du trycker på en knapp.
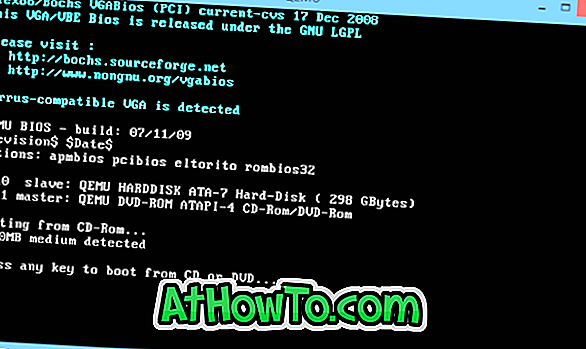
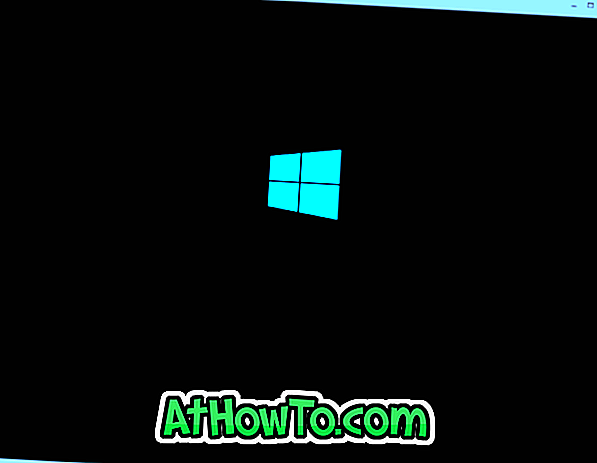
Det är allt. Lycka till!
ANMÄRKNING 1: Om du får "Setup kan inte kopiera filen kqemu.sys", beror det på att du inte har lanserat programmet som administratör.
OBS 2: Du kan använda denna MobaLiveCD för att testa om en USB kan startas också. När programmet körs klickar du på den tredje knappen med titeln Kör LiveUSB, välj din startbara Windows USB-enhet och klicka sedan på OK-knappen för att testa USB-enheten.
Metod 2 av 3
Testa ISO-filen med MagicISO-programvaran
Steg 1: Ladda ner MagicISO-programvaran härifrån och installera detsamma. Observera att MagicISO är en betald mjukvara men rättegången är perfekt för att testa ISO-filen.
Steg 2: Starta MagicISO-programvaran. Klicka på Arkiv-menyn, klicka på Öppna och bläddra till din Windows ISO-fil och klicka på Öppna-knappen.
Steg 3: När ISO-filen är laddad bör du se Bootable-inmatning i verktygsfältet MagicISO om ISO är startbar (se bild).
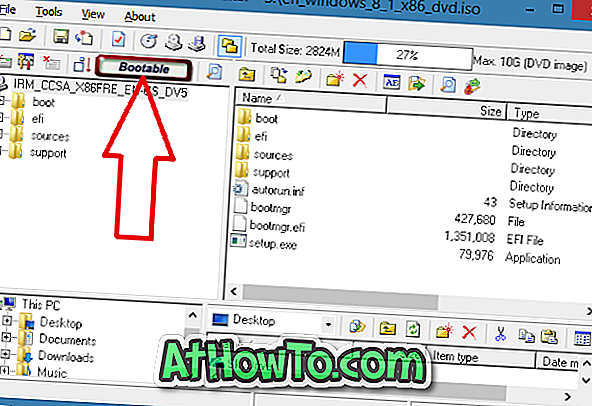
Det är allt! Verktyg som Image Master (gratis) och PowerISO (betalt) kan också användas för att bestämma om en ISO-fil kan startas utan att behöva bränna ISO-bilden.
Metod 3 av 3
Använd QEMU Simple Boot för att testa startbar ISO
Det finns en fri programvara som heter QEMU Simple Boot, vilket gör att du kan kontrollera om en ISO-bildfil kan startas eller inte. Liksom andra program som nämns här är QEMU Simple Boot också lätt att använda.
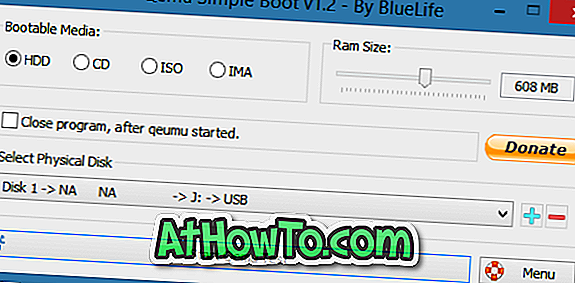
Hämta QEMU Simple Boot














