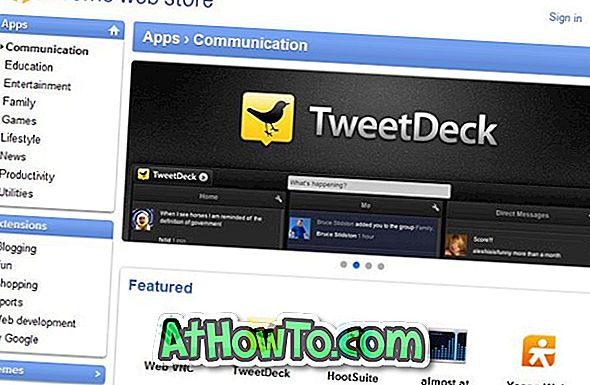Kanske vill du installera om Windows Store-appen för att åtgärda sina problem eller kanske du vill installera om alla appar som skickas med Windows 10. Eller kanske har du av misstag avinstallerat appen Butik eller någon annan app och nu vill återställa detsamma, men inte visst hur man gör det.
Du kanske har observerat att inbyggda appar inte kan tas bort via Inställningar, till skillnad från appar från tredje part. Vi måste antingen använda den inbyggda PowerShell för att ta bort standardprogram från Windows 10 eller använda ett tredjepartsverktyg för att avinstallera inbyggda appar.
Om du av någon anledning vill återinstallera Butik, Mail eller någon annan förinstallerad app, kan du göra det genom att utföra ett enkelt kommando i PowerShell. Kommandot är verkligen användbart om du av misstag har avinstallerat Store eller någon annan app och nu vill återställa detsamma.
Den här guiden är också till hjälp för att åtgärda problem som är förknippade med förinstallerade appar i Windows 10.
Så här installerar du Butik och andra appar på Windows 10 igen.
Metod 1 av 4
Installera om appen Butik via Inställningar
Denna metod kan utföras i Windows 10 1803 och endast över versioner.
Steg 1: Navigera till Inställningar app > Appar > Appar och funktioner .
Steg 2: Leta reda på Microsoft Store- posten och klicka på den för att visa länken Avancerade alternativ. Klicka på Avancerade alternativ länk.

Steg 3: I Reset-sektionen klickar du på Återställ- knappen. Som du kan se på skärmdumpen, säger beskrivningen tydligt att återställningen av appen kommer att installera om appen. Klicka på Återställ- knappen när du ser bekräftelsedialogen för att slutföra ominstallationen.

Metod 2 av 4
Installera ominstallerade appar via PowerShell
Steg 1: Öppna PowerShell med administratörsrättigheter. För att göra det, skriv Windows PowerShell i sökrutan för att se PowerShell i resultat, högerklicka på PowerShell och klicka sedan på Kör som administratörsalternativ.

Steg 2: I PowerShell-prompten skriver du följande kommando och trycker på Enter-tangenten.
Get-Appxpackage -Allusers

Steg 3: Bläddra ner och lokalisera posten i butiksprogrammet och kopiera paketets namn. Om du vill installera om någon annan app, leta reda på dess post och kopiera dess PackageFullName.

Tips: När du har valt PackageFullName använder du Ctrl + C för att kopiera. Du kommer inte att kunna högerklicka och kopiera.
Steg 4: Slutligen utföra följande kommando:
Add-AppxPackage-register "C: \ Program Files \ WindowsApps \" -DisableDevelopmentMode
I det ovanstående kommandot ersätt PackageFullName med paketnamnet på Windows Store eller någon annan app som du kopierade i steg 3 och ersätt "C" med drivrutinsbrevet för drivrutinen där Windows 10 är installerat. Lycka till!

Metod 3 av 4
Installera om alla appar via PowerShell
Observera att följande kommando återinstallerar inte bara Store-appen utan även alla standardprogram som skickas med Windows 10. Så när du installerar om alla appar kan du kanske förlora data som är lagrade i appar och du kan behöva konfigurera dessa appar igen.
OBS! Även om kommandot återinstallerar de flesta av de inbyggda programmen, kan det hända att kommandot misslyckas med att installera om några appar som Cortana och Edge.
Steg 1: Öppna Windows PowerShell med administratörsrättigheter. Det enklaste sättet att starta PowerShell som administratör är att skriva PowerShell i sökrutan och tryck samtidigt Ctrl + Shift + Enter-tangenterna.
Eller skriv PowerShell i sökrutan, högerklicka på PowerShell-posten i resultatet och klicka sedan på Kör som administratör.

Steg 2: Stäng körbara appar, om några.
Steg 3: I PowerShell, kopiera och klistra in följande kommando och tryck sedan på Enter för att utföra det.
Get-AppxPackage -AllUsers | Foreach {Add-AppxPackage -DisableDevelopmentMode -Register "$ ($ _. InstallLocation) \ AppXManifest.xml"}

Det kan ta lite tid och du kan se några fel. Helt enkelt ignorera alla fel och vänta på kommandot för att slutföra jobbet.

Steg 4: När du är klar öppnar du Start-menyn och söker efter den app som du ville installera om. Det borde vara där.
Och om du har problem med appar installerade från affären, använd den officiella felsökaren för att åtgärda lagringsappproblem.
Metod 4 av 4
Den sista utväg: Skapa ett nytt användarkonto
I vissa fall kan ovanstående metoder misslyckas med att installera om eller återställa en eller flera förinstallerade appar. Om dessa metoder misslyckas och du inte kan leva utan din favoritapp, som Butik, är det definitivt sättet att återställa appen i form eller återställa den att skapa ett nytt användarkonto. Ja, ett nytt användarkonto kommer att ha alla appar inklusive appen Butik.
Om du vill skapa ett nytt användarkonto öppnar du Kontotsektion i Inställningar, klickar på Familj och andra användare, klickar på Lägg till någon annan till den här datorn och följer sedan enkla instruktioner på skärmen för att skapa ett nytt användarkonto. När det nya kontot är klart kan du sedan flytta befintliga data från ditt gamla konto till det nya.

Lycka till!